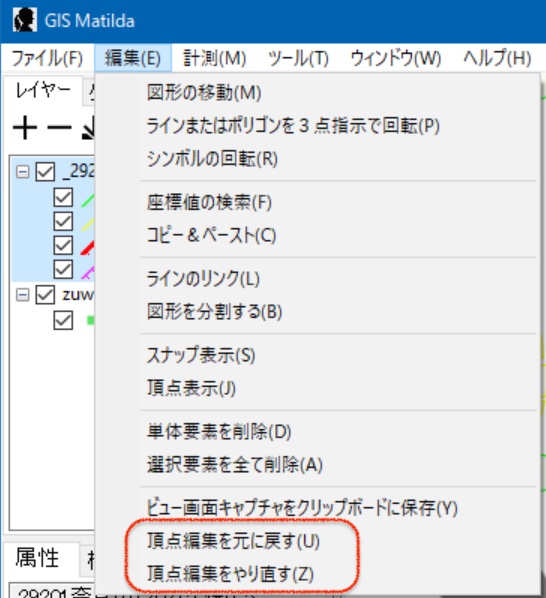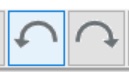図形要素の編集
GIS Matildaでも図形要素の編集が可能です。CADほど細かくはないかも知れませんが、それなりに近い編集ができるような機能が搭載されております。ここでは一般的な線図形(ライン)の編集方法を説明します。基本的な動きとしては、図形要素が選択されている状態で実施します(選択されている図形が編集の対象となります)
対象の図形の頂点編集モードを切り替えする方法は以下の通りです。
・キーボードのファンクションキーの[F7]を押す。(デフォルト設定の場合)
・キーボードの[ctrl]+[E]を押す。
・次の画像のようにマウスで要素選択ウィンドウの「編集」アイコンをクリックする。(編集アイコンが表示されていない場合は「オプション設定」の「要素選択→編集ボタン→表示する」に切り替えると表示されます。
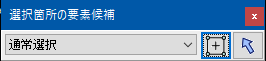
・頂点移動のやり方
・頂点削除のやり方
・頂点追加のやり方
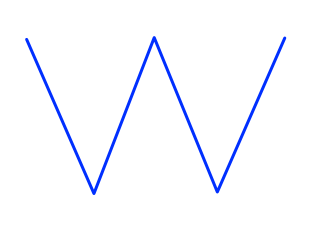
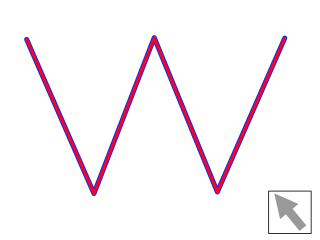
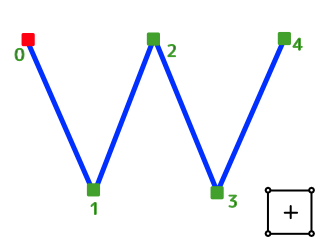
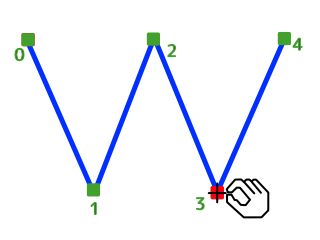
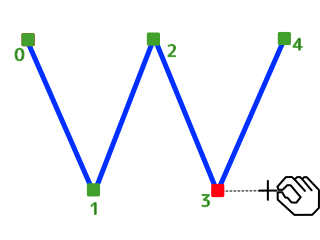
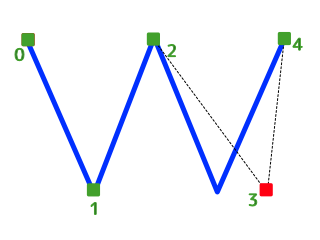
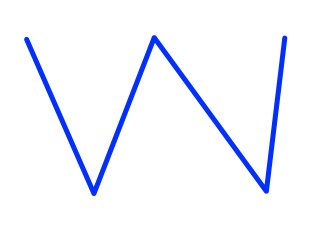
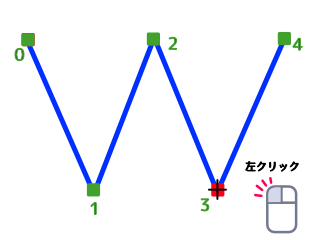
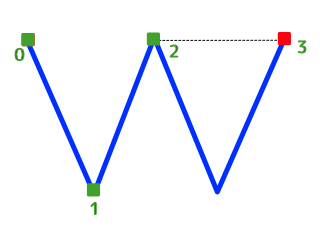
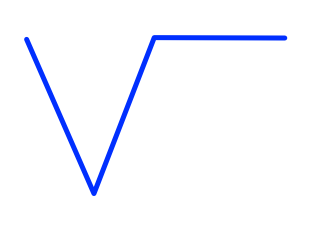
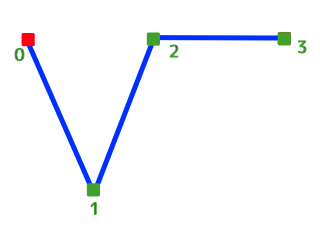
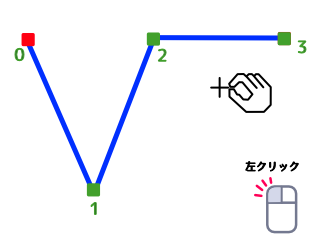
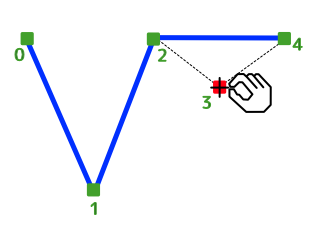
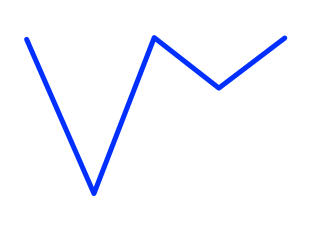
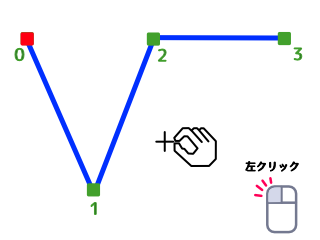
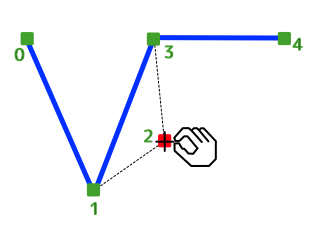
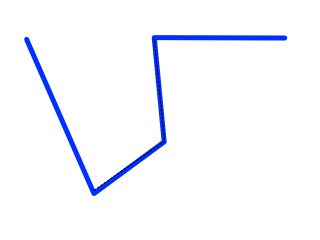
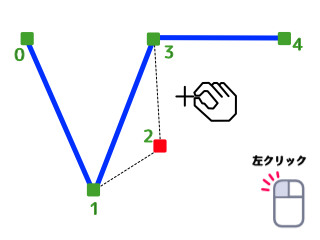
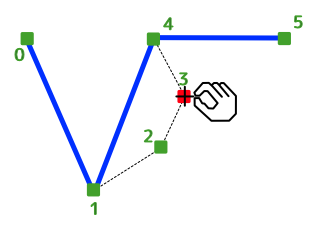
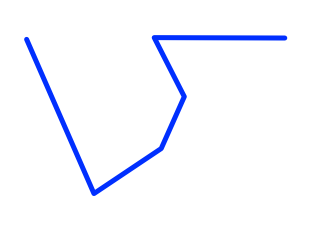 編集を完了したら仮想線が実図形となります。
編集を完了したら仮想線が実図形となります。