■はじめに
国土交通省のPLATEAUでも採用されているCityGML形式のデータをドラッグ&ドロップで 簡単にサクッと3次元表示することができます。
このPLATEUのサイトで提供されるデータは緯度経度で作成されているのですが標高の高さ緯度経度の単位で作成されています。GISの世界ですと本来、投影プロジェクトファイル(*.prj)とともに読み込む必要がありますが、データのダウンロード時にはそれが含まれておりません。
マチルダではサッと確認したい時のために投影プロジェクトファイルがない状態でも、ドラッグ&ドロップで読み込んだ時は自動生成されますので表示可能です。
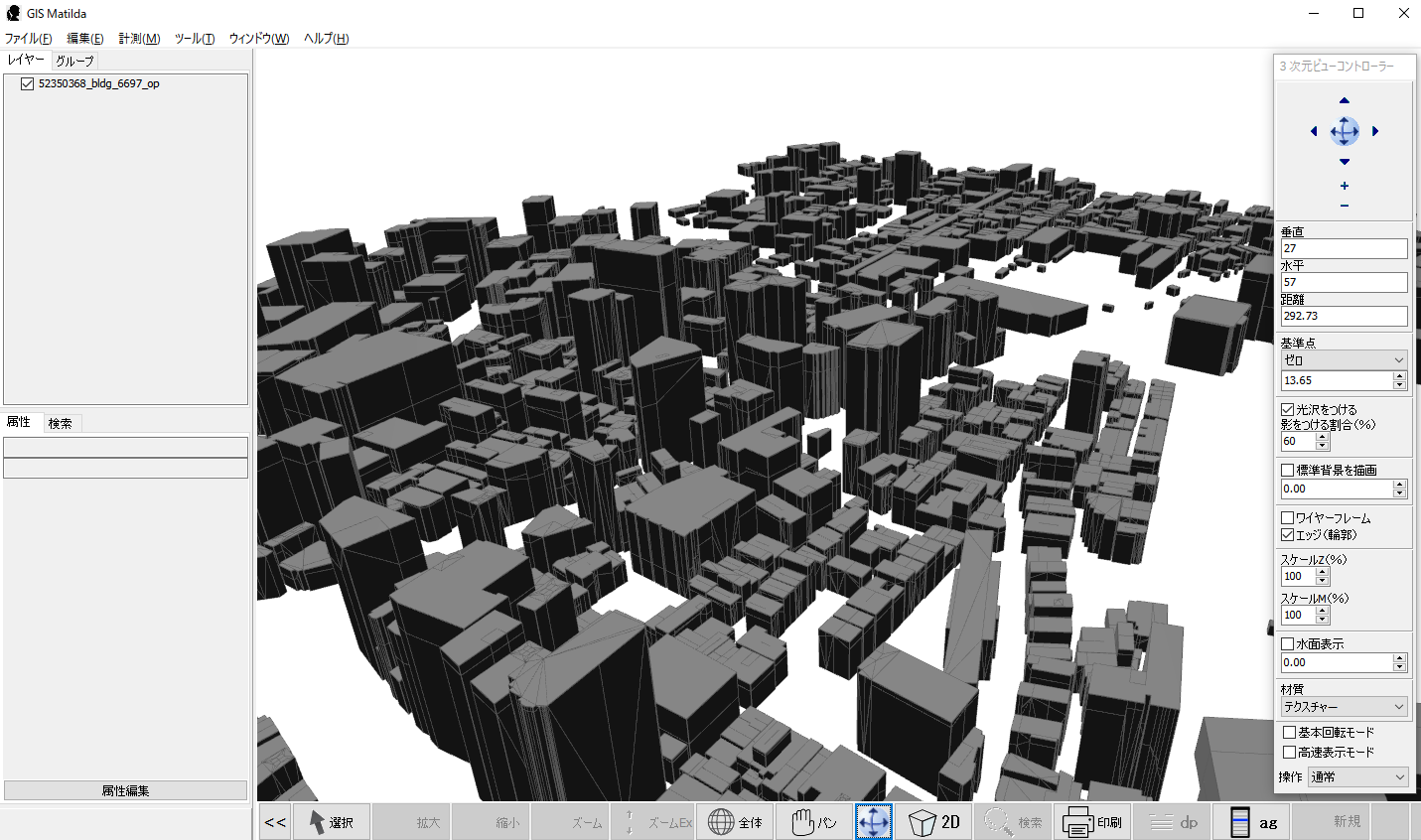
■CityGMLデータのダウンロード
まずは 国土交通省のPLATEAUのサイトに行って欲しい都市データをクリックします。
例えば広島県ですと、次のようにダウンロード可能な市町村のリンクが見えます。

リンクをクリックすると、ダウンロードページが表示されます。
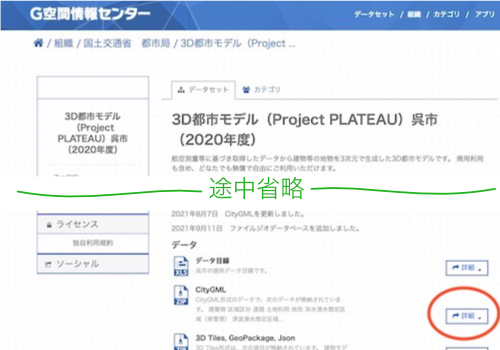
さらにそこから「CityGML」の「詳細」をクリックすると目的のファイルをダウンロードすることができます(割とファイルサイズは大きいです)
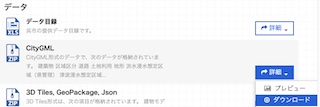
ダウンロードが完了したら"udx"というフォルダの中にさらに"bldg"というフォルダがあり、その中に拡張子(*.gml)のファイル群がたくさんあると思います。それをマチルダにドラッグ&ドロップすると表示されます。
※基本的にGMLファイルはXML形式なので、データサイズが大きく、それなりに読み込みに時間がかかることがあります。
まずは 国土交通省のPLATEAUのサイトに行って欲しい都市データをクリックします。
例えば広島県ですと、次のようにダウンロード可能な市町村のリンクが見えます。

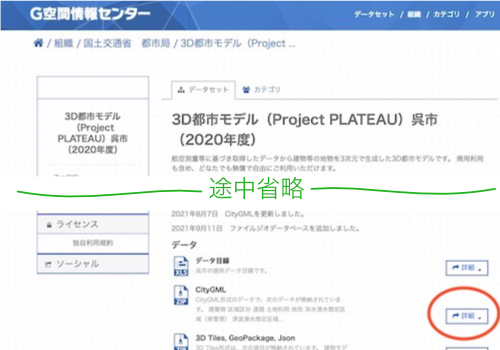
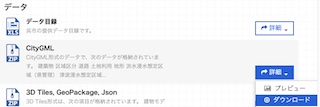
ダウンロードが完了したら"udx"というフォルダの中にさらに"bldg"というフォルダがあり、その中に拡張子(*.gml)のファイル群がたくさんあると思います。それをマチルダにドラッグ&ドロップすると表示されます。
※基本的にGMLファイルはXML形式なので、データサイズが大きく、それなりに読み込みに時間がかかることがあります。
■座標軸の反転
国土交通省のCityGMLについて、マチルダではデフォルトでそのまま読み込みできるように設定されていますが、世に出回っているCityGMLの種類によっては、X,Yが逆に登録されている場合があります。
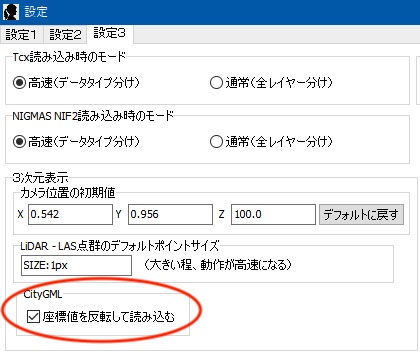
その場合は、反転させるオプションがありますので、以下のよう設定画面からチェックをON/OFFで正常読み込みすることが可能です。
「何か表示が変やな〜」と思った時はここをチェックすると期待する描画になるかと思います。
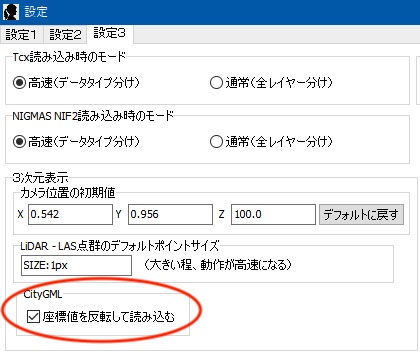
その場合は、反転させるオプションがありますので、以下のよう設定画面からチェックをON/OFFで正常読み込みすることが可能です。
「何か表示が変やな〜」と思った時はここをチェックすると期待する描画になるかと思います。
■基盤地図や航空写真と重ねる時(EPSG等)
ウェブマップタイルサービス(WMTS)の基盤地図や航空写真と重ねたい時は、GML(やXML)の場合は、先にそのファイルの方を読み込む事でデフォルトの座標系がセットされます。その後に基盤地図や航空写真を読み込むようにしてください。
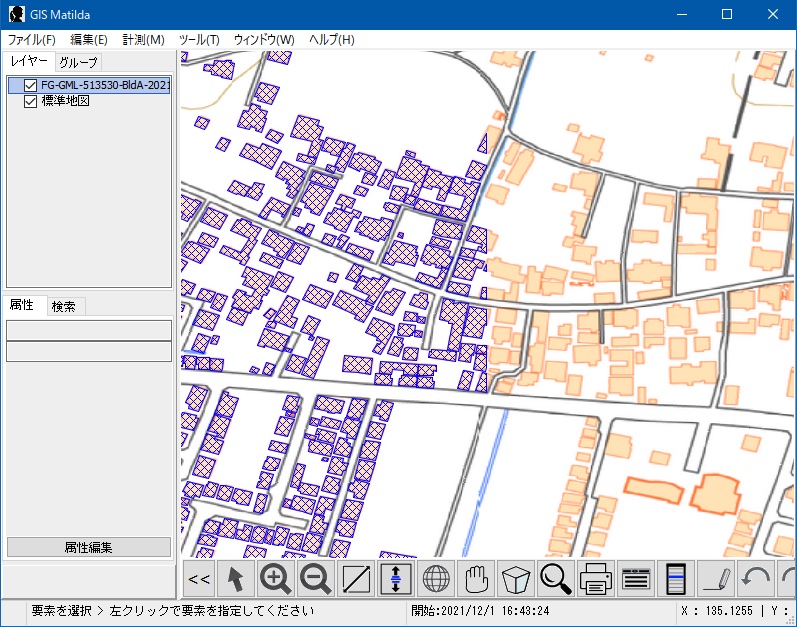
画像はそれらとWMTSの標準地図重とがなった場合のサンプルです。ハッチングの建物ポリゴンがベクトルの方で、右側のオレンジ色の建物はウェブマップタイルです。
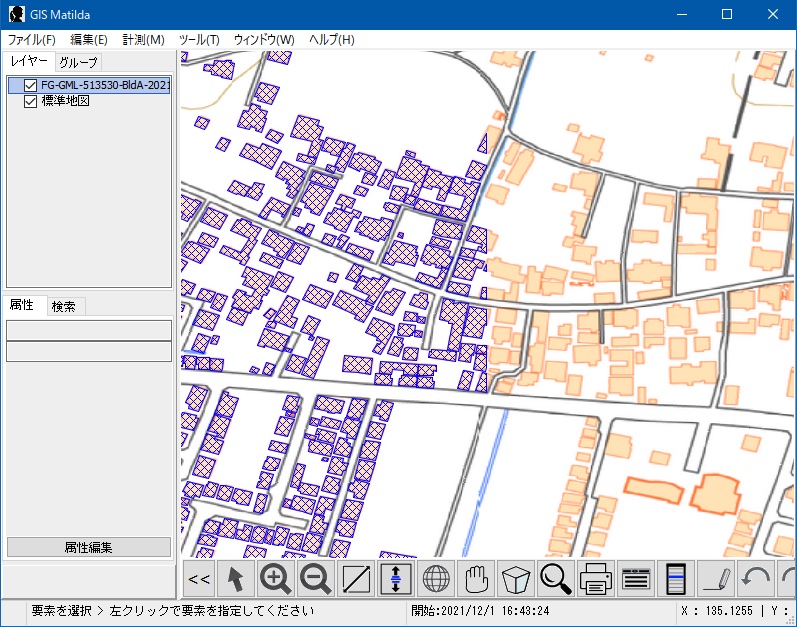
画像はそれらとWMTSの標準地図重とがなった場合のサンプルです。ハッチングの建物ポリゴンがベクトルの方で、右側のオレンジ色の建物はウェブマップタイルです。
■LOD2以上について
サッと表示するのも良いが、もっと詳細に表示したい場合のために、きちんとオプション設定も用意されています。 つまり、マチルダではLOD2以上の図形を表示することができます。日本のCityGMLの場合、1つのGMLファイルの中に全て保存されており、それをLOD1ポリゴンとして覆われています。その各種図形をフィルタリングして表示することができます。
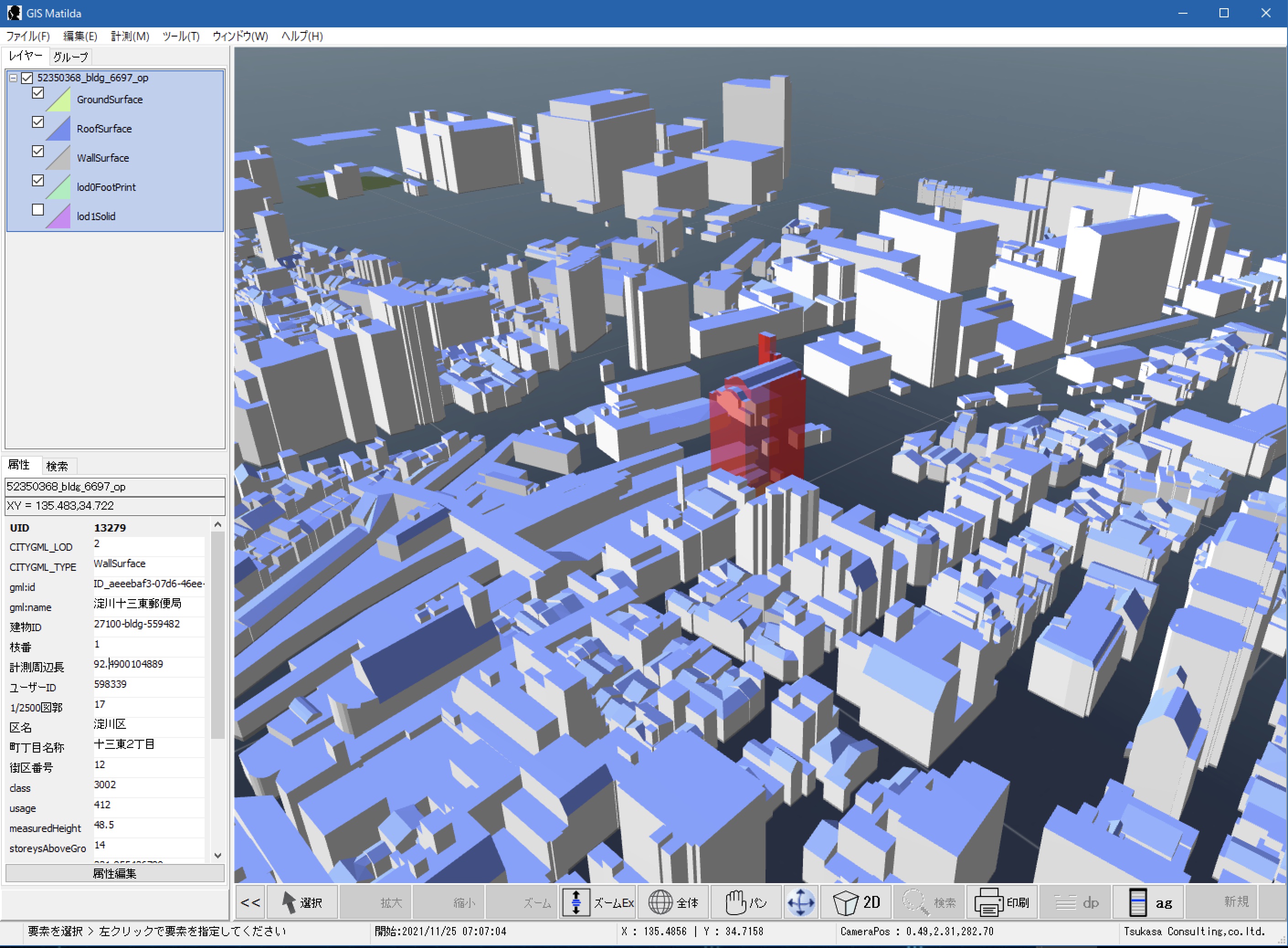
サッと表示するのも良いが、もっと詳細に表示したい場合のために、きちんとオプション設定も用意されています。 つまり、マチルダではLOD2以上の図形を表示することができます。日本のCityGMLの場合、1つのGMLファイルの中に全て保存されており、それをLOD1ポリゴンとして覆われています。その各種図形をフィルタリングして表示することができます。
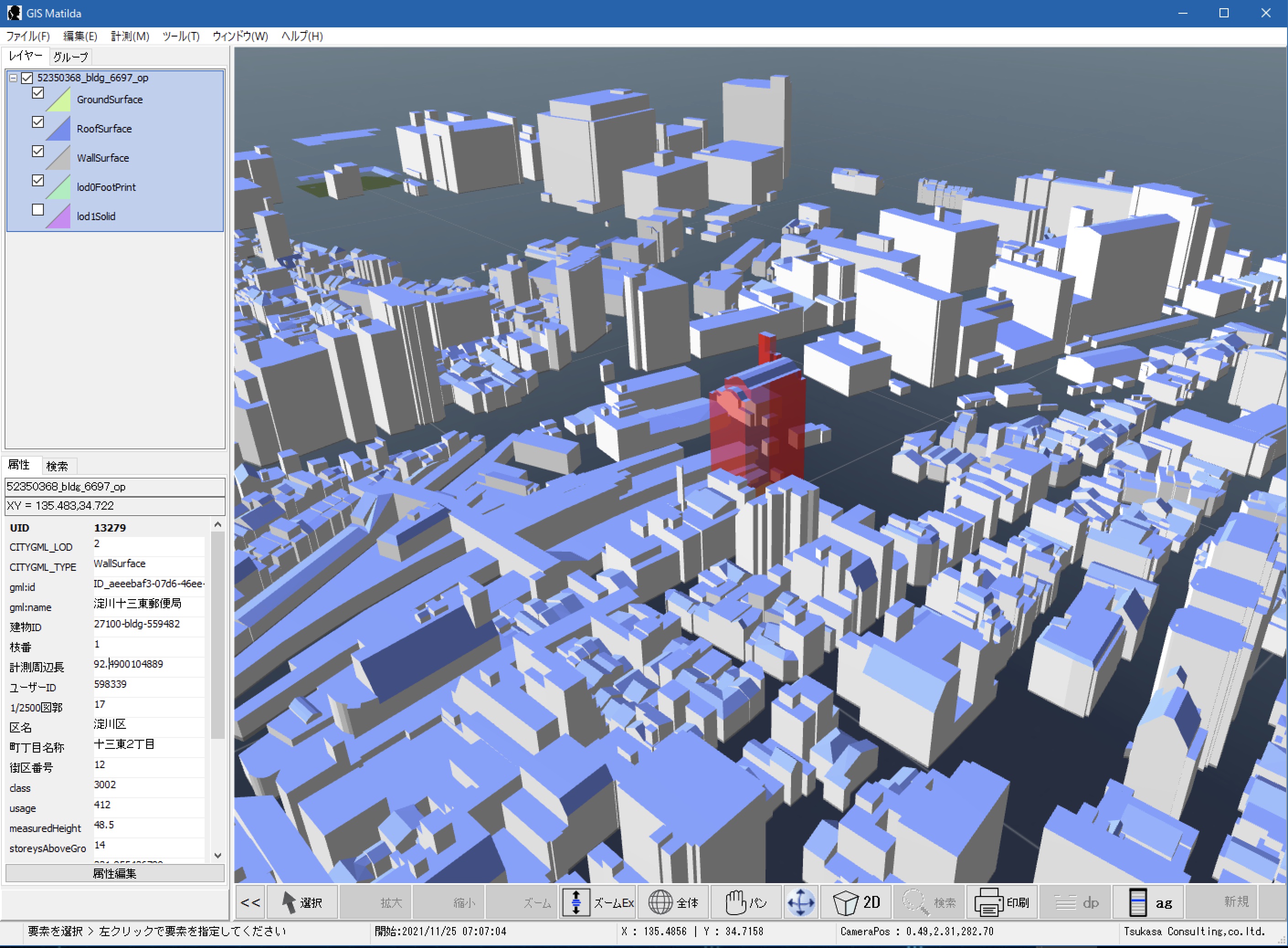
■LOD2以上の表示方法
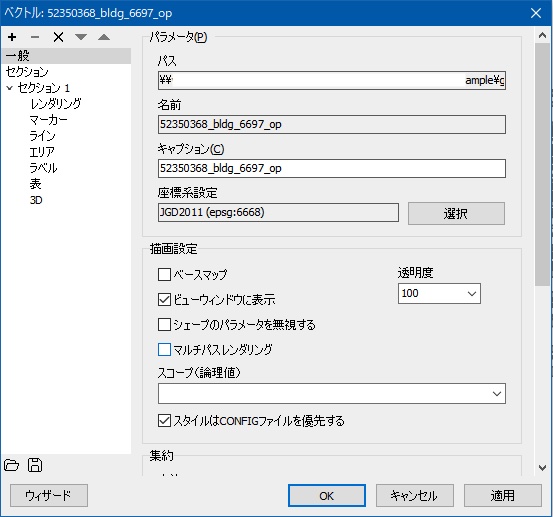
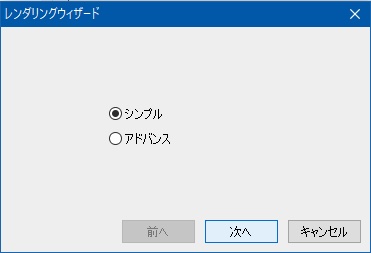
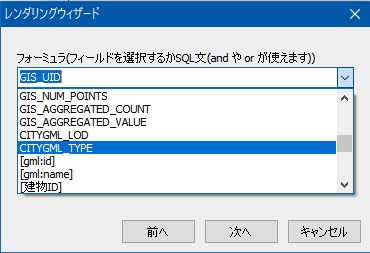
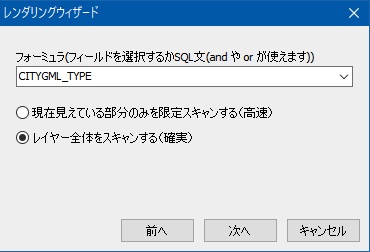

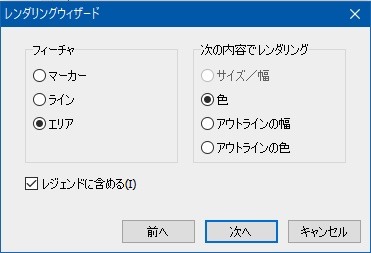

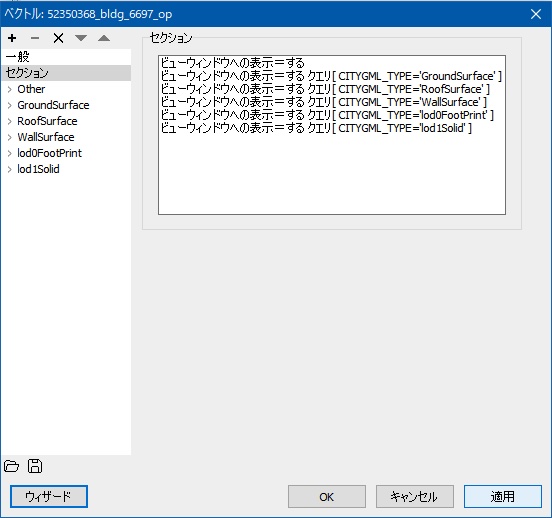
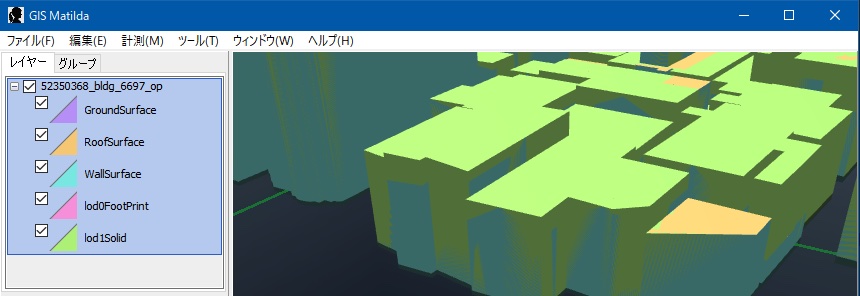
※実行したては全てのベクトル図形がセクションで表示されている。
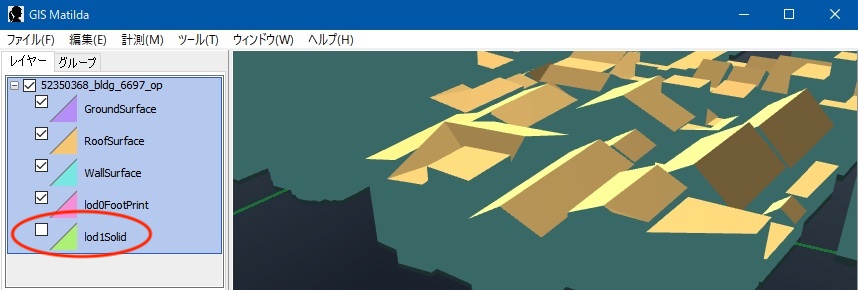
※ここでは1番下にある「lod1Solid」というセクションのチェックを外すと
LOD2表示される(LOD1の大外のポリゴンが消えて屋根が見える)。
このように、細かく表示を制御したりすることは簡単にできます。また、これらの設定値はマチルダのGISプロジェクトファイルとして保存しておくことで次回からはそれを読み込む事で同じ状態を再現することができます。
実際の運用イメージを想定してみると、ここでレイヤーキャプション(タイトル)を日本語表示にしたり、色などを好みのものに設定したら良いと思います。
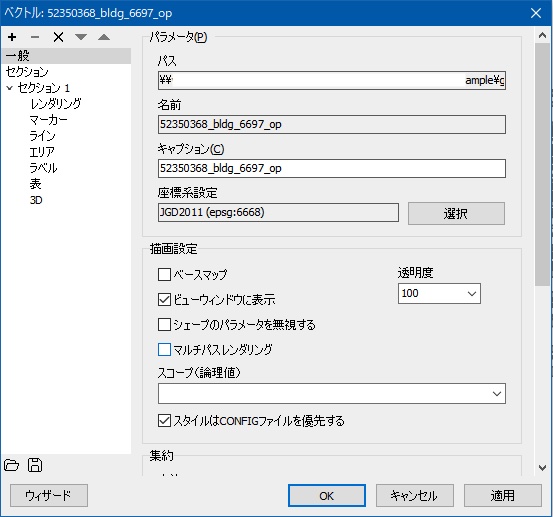
レジェンドパネルから対象のレイヤーをダブルクリックで開きます。
開いたら、左下の「ウィザード」をクリックします。
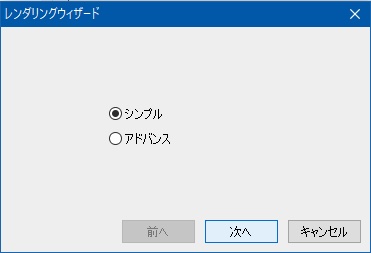
シンプルを選択します。
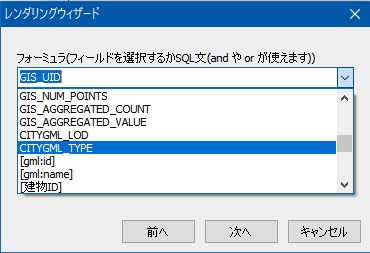
フィールドのCITYGML_TYPEを選択します。
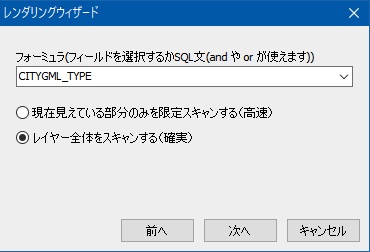
下のラジオボタンは「レイヤー全体をスキャンする(確実)」を選択して「次へ」をクリックします。

「重複しない(ユニーク)値」を選択して、その下のリストに各ベクトルの名前が表示されているのを確認します。
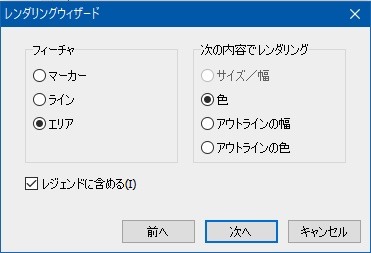
そのままの設定で「次へ」をクリック

グラデーションの設定も適当に設定して「OK」をクリック
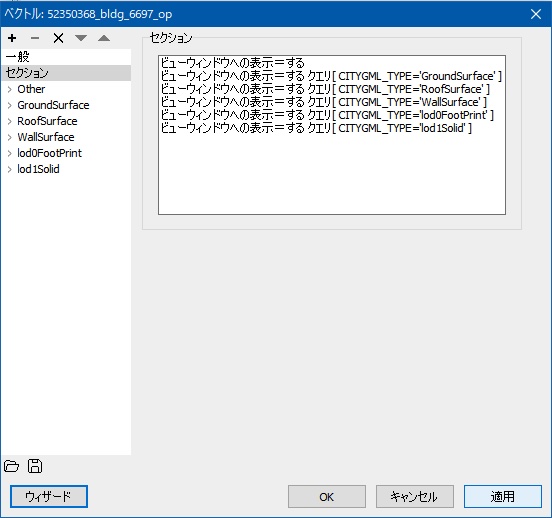
これで表示制御するためのセクションを自動生成されるので「OK」を押して完成します。
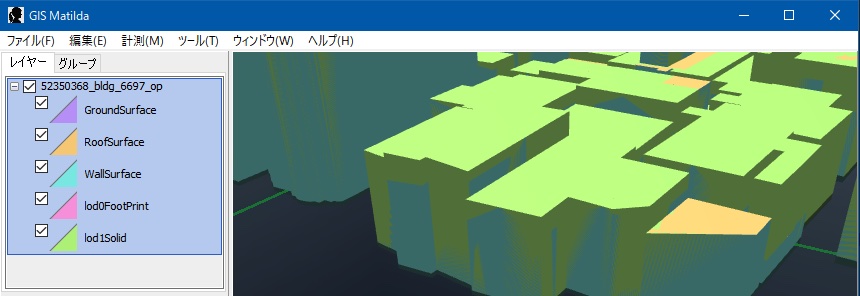
※実行したては全てのベクトル図形がセクションで表示されている。
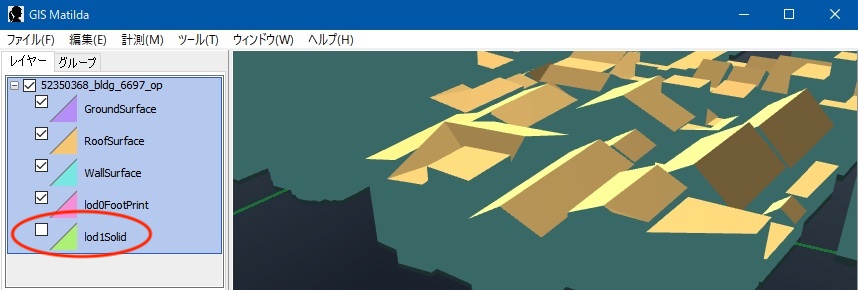
※ここでは1番下にある「lod1Solid」というセクションのチェックを外すと
LOD2表示される(LOD1の大外のポリゴンが消えて屋根が見える)。
このように、細かく表示を制御したりすることは簡単にできます。また、これらの設定値はマチルダのGISプロジェクトファイルとして保存しておくことで次回からはそれを読み込む事で同じ状態を再現することができます。
実際の運用イメージを想定してみると、ここでレイヤーキャプション(タイトル)を日本語表示にしたり、色などを好みのものに設定したら良いと思います。