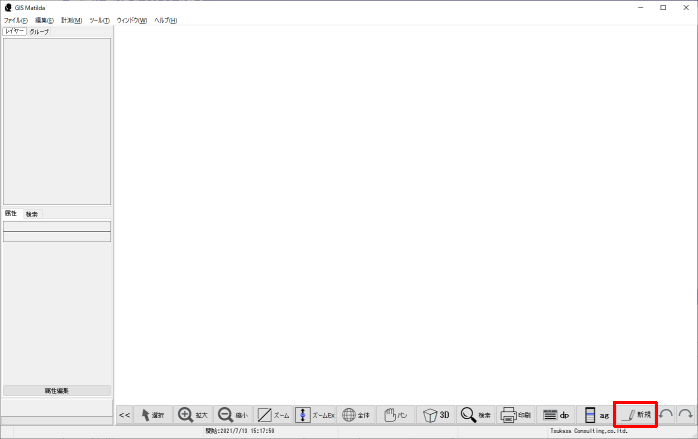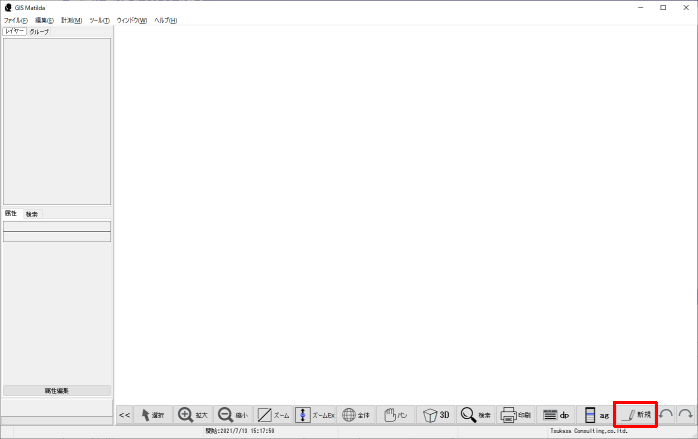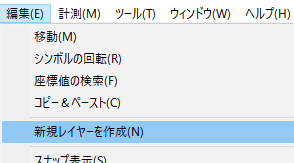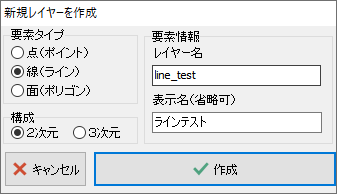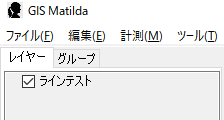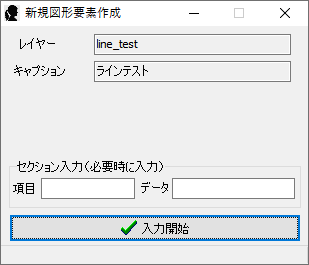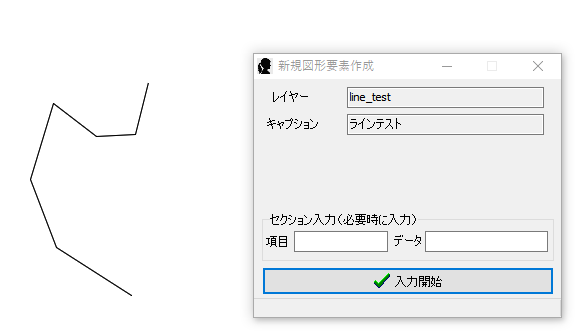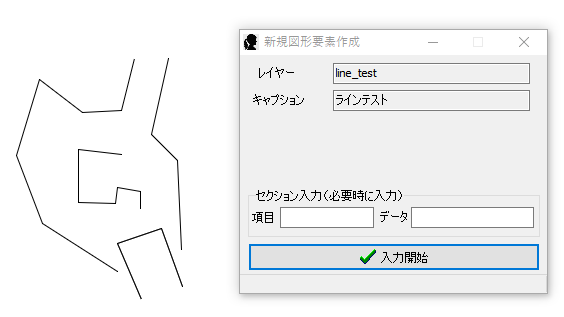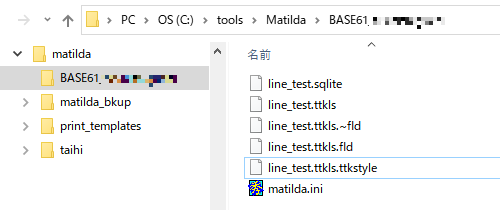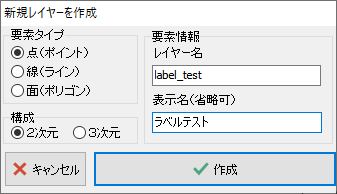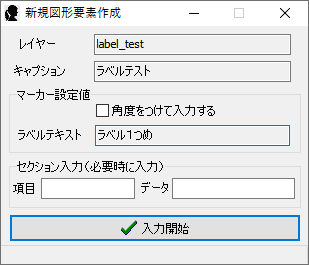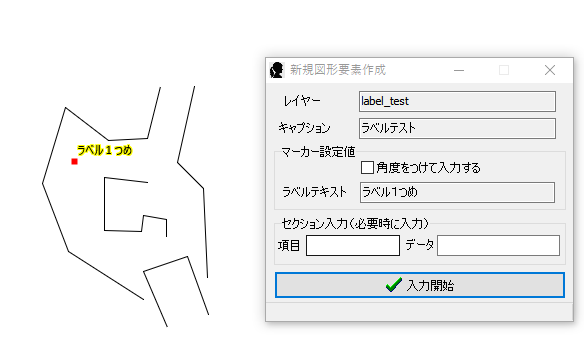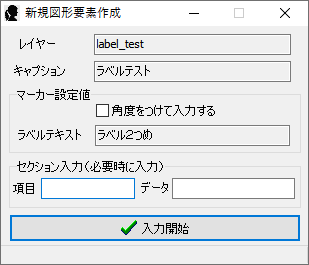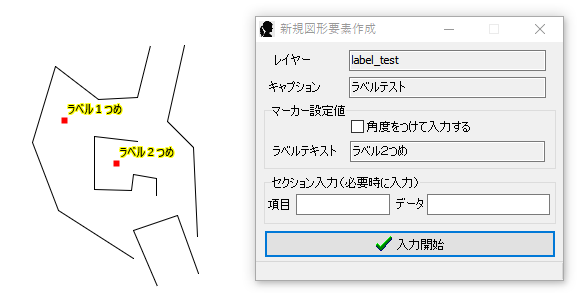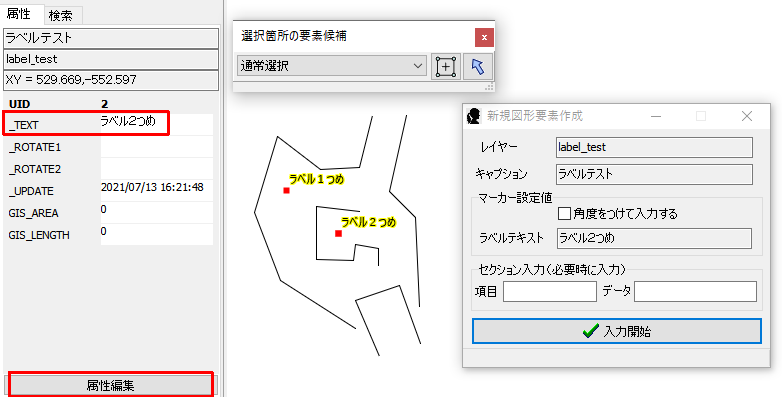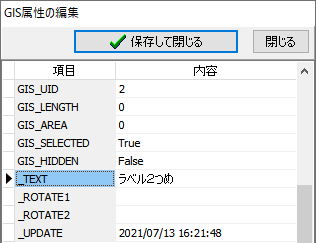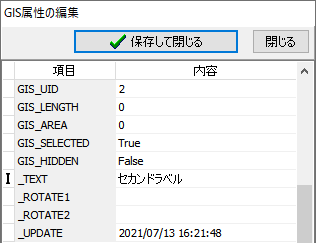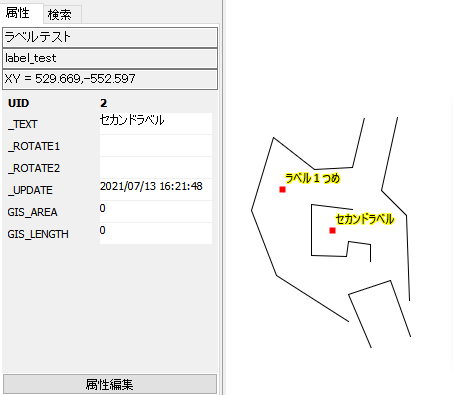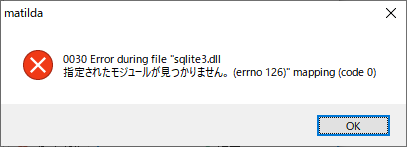実際に新規入力してみる
ここでは「新規入力」を使用して実際になにもない状態から入力する手順を示します。
特にテーブルの初期設定をしなくても図形の入力を始めることが可能です。
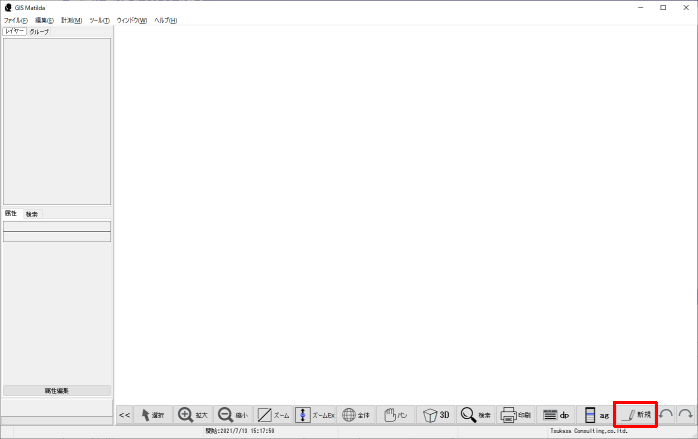
図に示したボタンを押下すると新規入力のダイアログが開きますがその前に準備が必要です。
まずは新規にライン図形を作図するために順を追って説明していきます。
新規レイヤーの作成
新しい図形を作図するためのレイヤーを作成します。
メニュー>編集から「新規レイヤーを作成」を選びます。
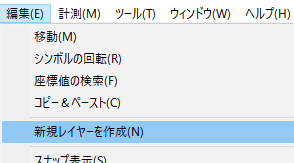
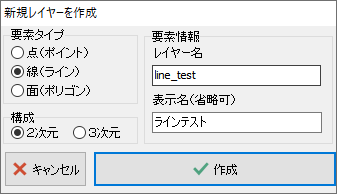
ここではラインを作図しますので、要素タイプを「線(ライン)」構成を「2次元」とし、レイヤー名とレイヤーの表示名を入力してから「作成」ボタンを押します。
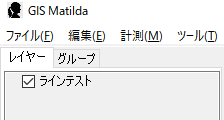
作成したレイヤーがレジェンドに現れました。
これをクリックしてアクティブにしておきます。
ラインを設定する
ラインを作図します。
まず、「_新規」ボタンをクリックします。

ダイアログが表示されます。
セクション入力で属性を付与することができます。
ラインを入力するだけなら特に必要な項目はありません。
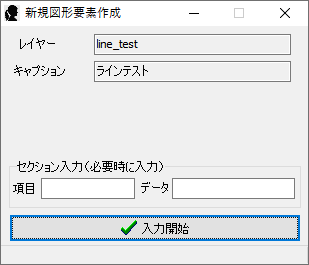
ラインを入力する
入力開始ボタンを押すとラインの入力が始まります。
ビュー内でクリックすると頂点が生成され線図形を作図できます。作図を完了するときは右クリックします。
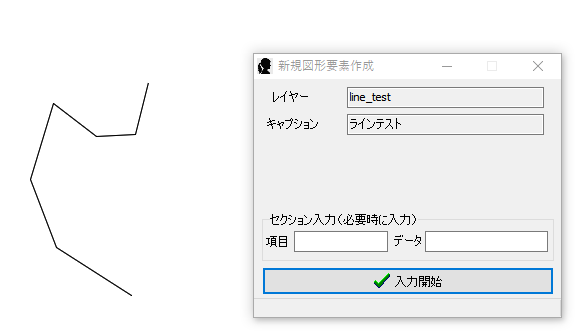
ラインを追加してみる
入力開始ボタンを再度押して、もう何本かラインを書いてみます。
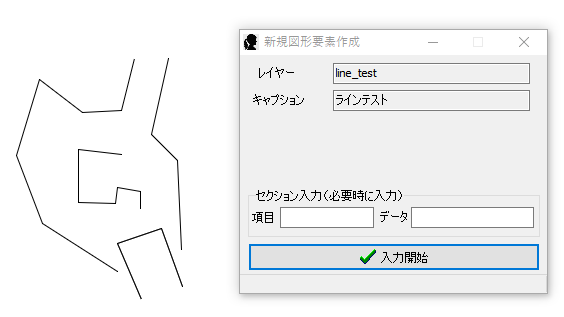
生成されるファイル
作図した図形がどこに記録されているか見てみます。
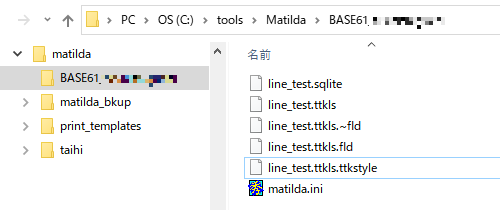
今回、特に既存のDBを選択していないのでmatilda.exeと同じフォルダに、PC名やユーザー名でフォルダができます。
フォルダの中に先ほど「レイヤー名」で指定した名前の.sqliteファイルができています。
このようにアクティブパネルで入力した図形は1レイヤー1ファイルのデータベースで作成されます。
この.sqliteファイルは他のプロジェクトを開いているmatildaにドラッグ・アンド・ドロップすると、レイヤーとして表示することが可能です。
他のタイプの図形を追加してみる
少しテキストラベルを入力してみます。
新たにテキストラベル用のレイヤーを作成します。
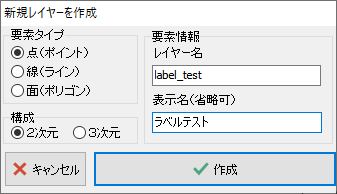
先ほどと同じ用に今度はラベルテストのレイヤーをレジェンドで選択してから、「_新規」ボタンをクリックします。
今回は属性に文字列を持たせたいので「ラベルテキスト」に文字列を設定します。
「ラベル1つめ」としました。
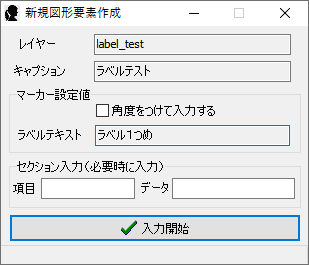
入力開始ボタンを押してポイントを入力します。
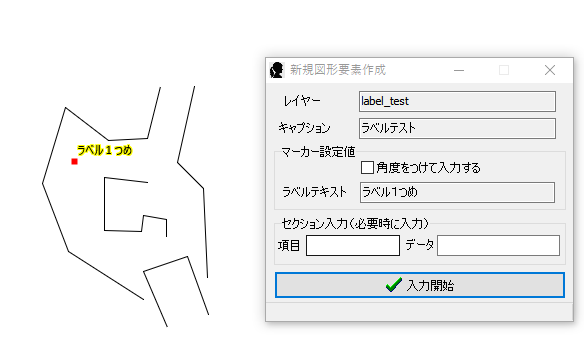
ポイントが入力され、デフォルト設定地で文字列も表示されます。
更に図形を追加する
もう一点追加してみます。
アクティブパネルに戻り、「ラベルテキスト」だけ変更します。
「ラベル2つめ」としました。
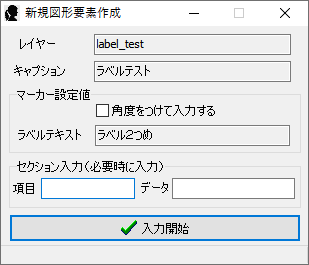
入力開始ボタンを押してポイントを入力します。
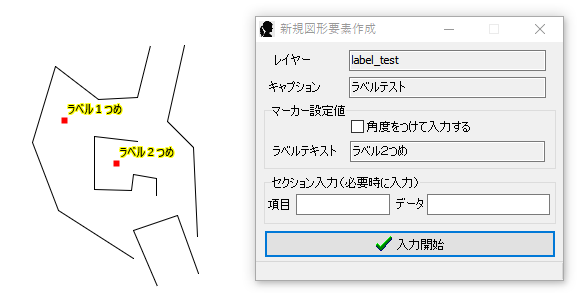
新しいテキストラベルが入力できました。
ラベルを変更する
入力したラベルを変更してみます。
下部の矢印ボタン「選択」をクリックしてから、「ラベル2つめ」のポイントをクリックします。
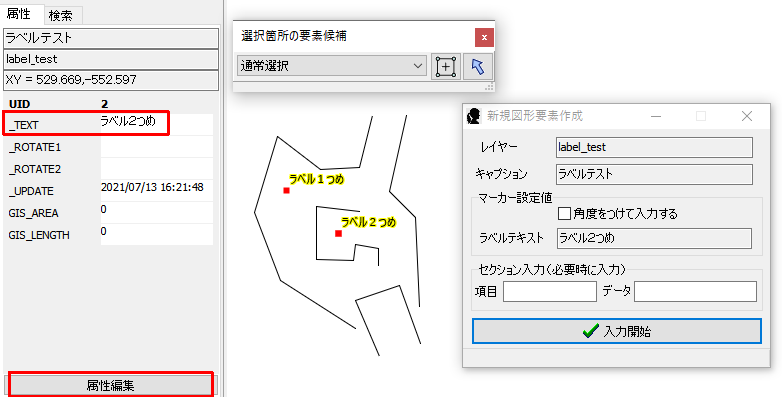
属性パネルの「_TEXT」に設定したラベル内容「ラベル2つめ」があるのがわかります。
次に、属性パネルの下側の「属性編集」ボタンをクリックします。
属性編集ダイアログが表示されます。
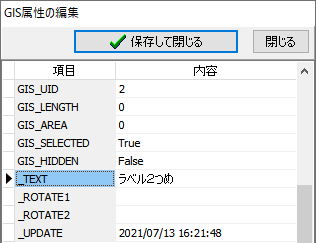
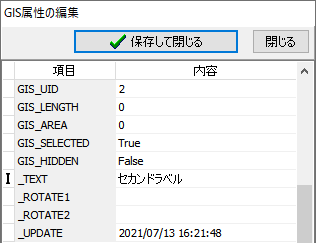
「_TEXT」の文字列を書き換えます。「セカンドラベル」としました。
「保存して閉じる」をクリックして文字列を変更します。
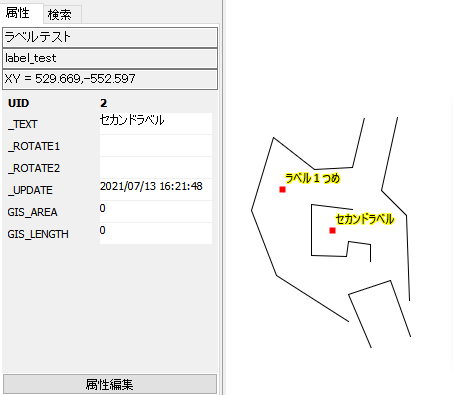
再表示するとラベルが変更されているのがわかります。
SQLite使用時の注意点
レイヤー作成時にSQLiteの使用に必要なDLLが存在するかチェックが入ります。
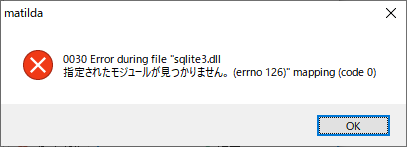
このダイアログが表示された場合は
こちらをダウンロード
して、DLLファイルをmatilda.exeと同じフォルダに配置してください。