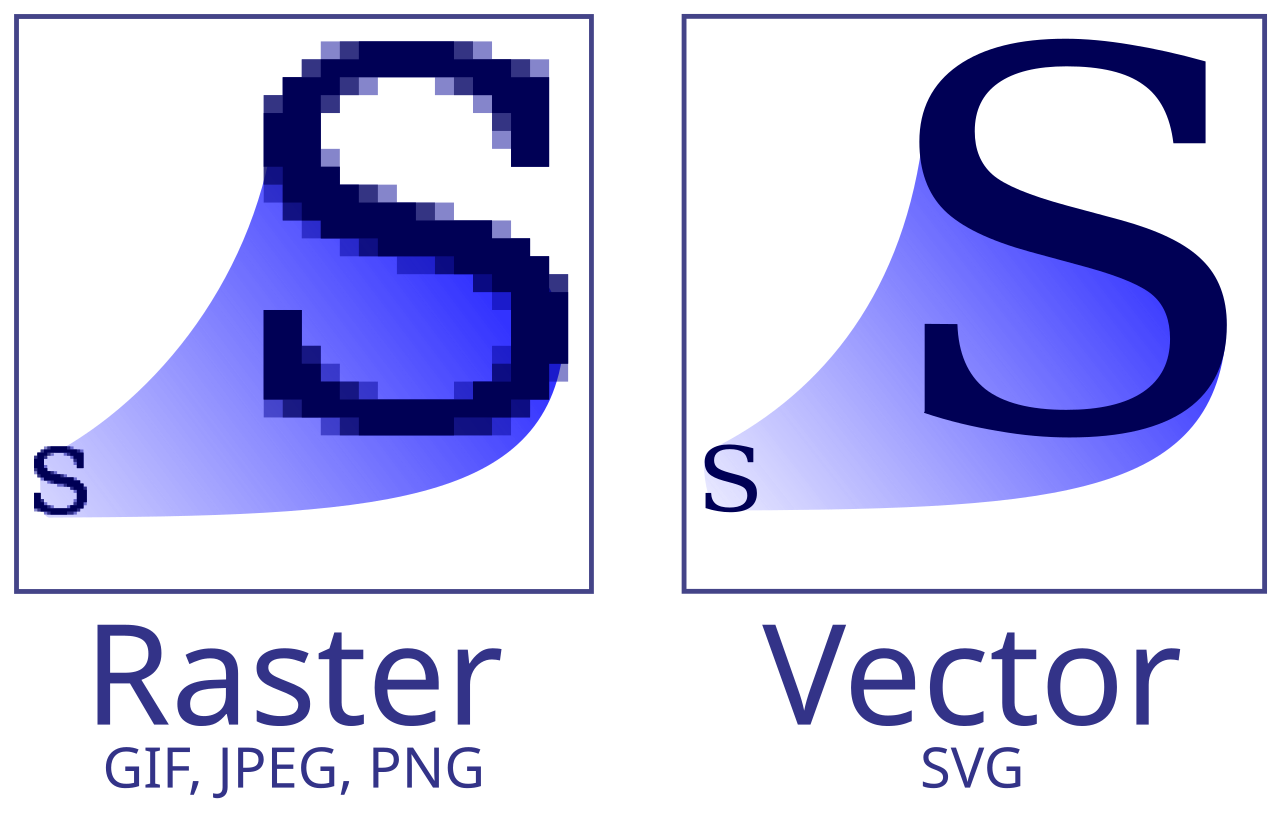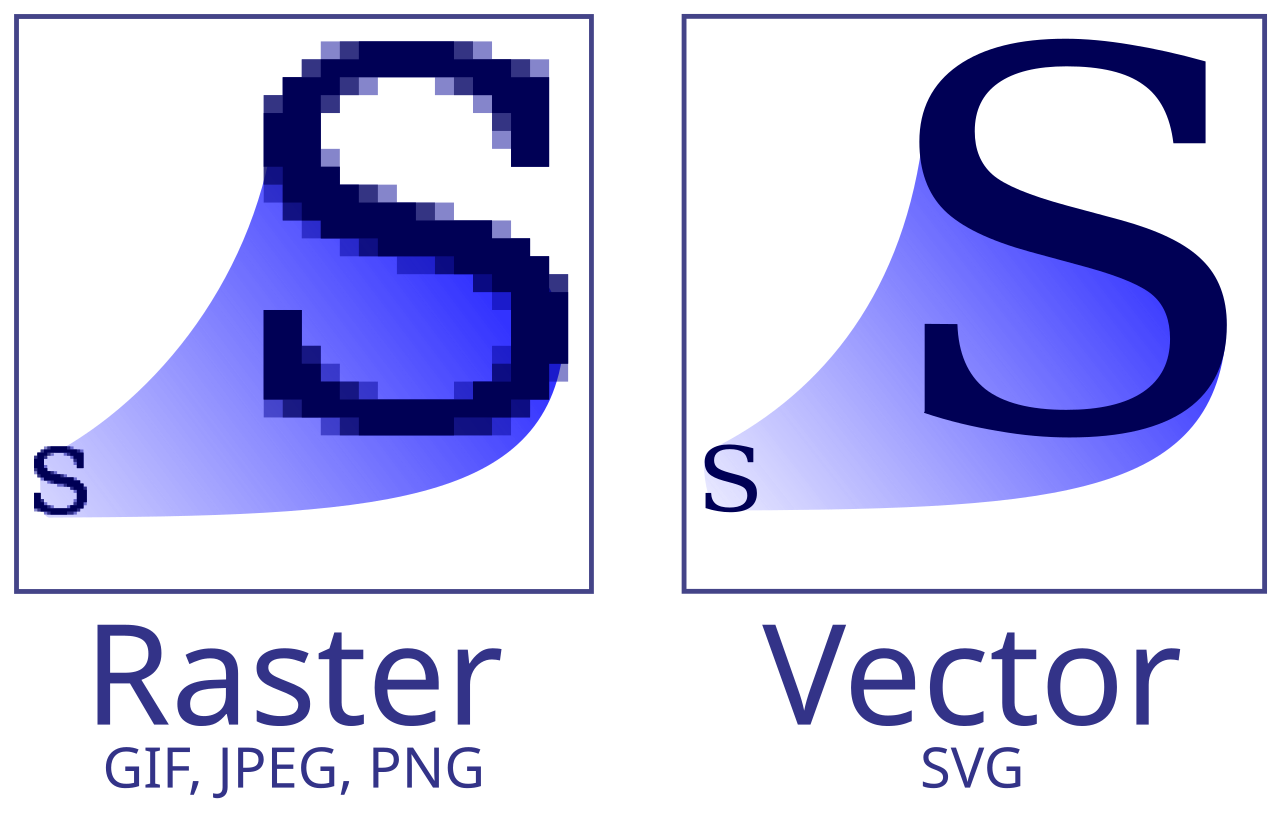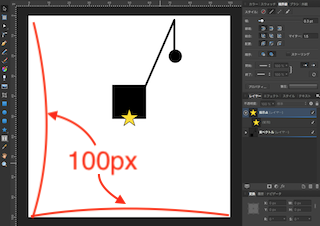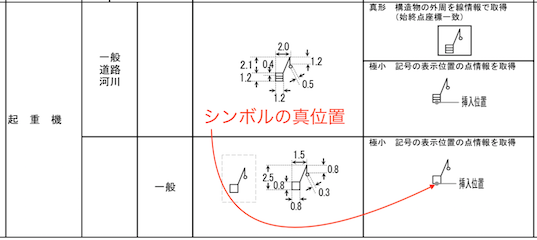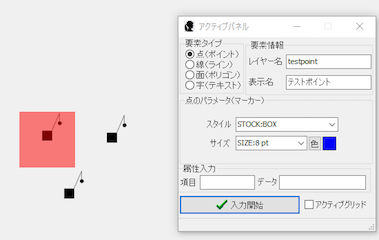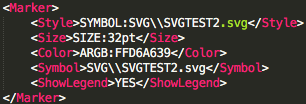SVGシンボルの作成について
GIS Matildaではシンボルマーク記号、そして線シンボルの表現においてOSのバージョンがWindows10以上の場合は、
SVGフォーマットを使用することができ、このフォーマットを利用するとラスター(Raster)画像に比べて非常に綺麗な描画表現が可能です。
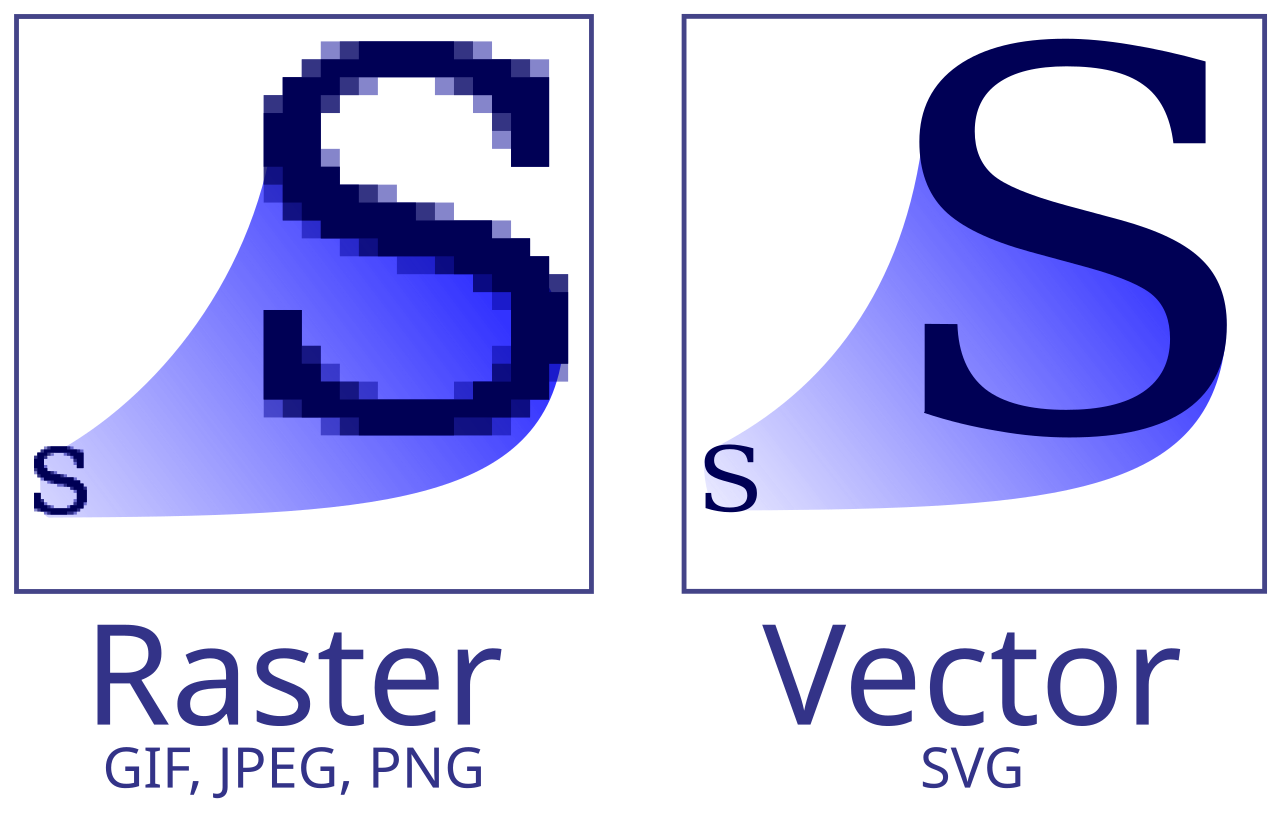
SVGフォーマットは世に出回っているドロー系のアプリ(イラストレーターや
AffinityDesigner等)で作りエクスポートすることができます。ここではGIS
Matidaで使うためのシンボル作りのコツを書きます。
シンボルを描画
まずはドロー系のアプリでシンボルを描画します。SVGフォーマットにエクスポートできるものなら何でも大丈夫だと思います。この画像のサンプルは
AffinityDesignerというソフトを使っています。
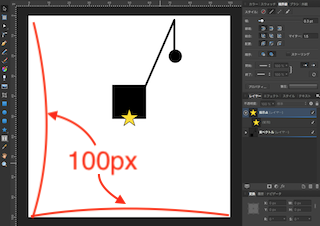
ヒントとしては、最初のアートボードやベクトル画像サイズ設定のとき、シンボルの中心位置を考慮して設定することです。この場合、横100pxと縦100pxに設定してその中に描画しています(ちょうど星★マークの部分がシンボルの中心真位置になります)
(※100pxというのは適当です。好きなサイズで良いと思います)
何となく、目一杯大きく、隙間なく描きたいところではありますが、シンボルの中心真位置が真ん中にくるように考慮し、その余白を空けてデザインします。
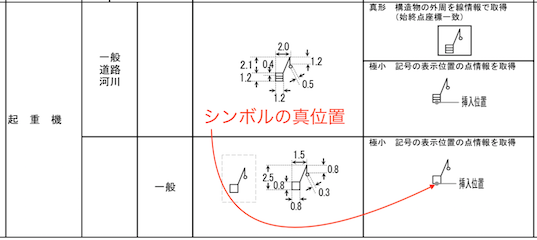
このサンプル記号は公共測量標準図式の中で定義されている「起重機」です。起重機はシンボルの真位置(挿入位置)が下部分のところと明記されているのでその仕様に合わせます。
プロジェクトファイル上での設定
プロジェクトファイル内では次のようにXML化されて定義保存されます。これらの情報の意味を理解しておくことで再度プロジェクトを読み込んだ時にもシンボル表示を再現させることができます。
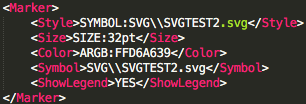
この場合、プロジェクトファイル(*.ttkproject)の保存パスの位置からみた相対パス"SVG¥¥SVGTEST2.svg"というファイルを参照しています。