■はじめに
exeファイルを実行するときにパラメータを指定して実行することができます。
パラメータを指定すると、起動してからのスタートアップコマンドとして処理を実行可能なので、他のアプリケーションとの連携させて使うことができ、非常に生産性を増やすことができます(exeファイルはそれぞれ以下のようになります)
(32ビット版)matilda.exe
(64ビット版)matilda64.exe
マチルダの特性上、起動して処理開始〜終了まで数秒以内で達成できるので外部のアプリケーションからコマンドを送ったりするとあたかもコラボレーションされて設定されているような動きをさせることが可能です。
■プロジェクトを指定して開始する
(例) matilda64.exe c:¥sample¥osaka.ttkproject [Enter]
(説明)
上記は、64ビット版のmatilda64.exeで引数(パラメータ)としてプロジェクトファイルを指定しています。この場合、起動と同時にこの指定されている"osaka.ttkproject"を開くことになります。
また上記の内容をエクスプローラでWindowsショートカットとして次のように作成すると、そのショートカットをダブルクリックするだけでプロジェクトを開いて準備OKな状態になります。どちらかと言うとエンドユーザー向けに良いかも知れません。
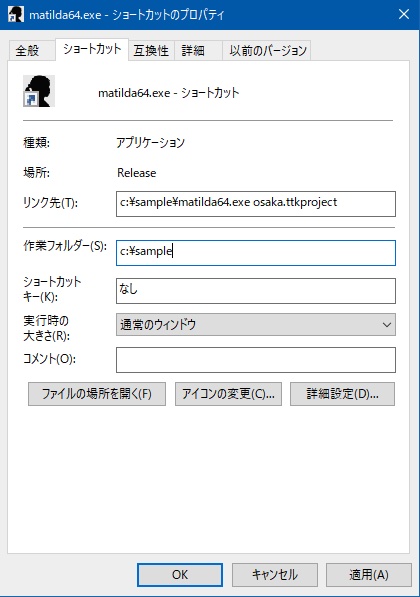
パラメータ指定をするときの注意点としては、もし指定パラメータ内に半角スペースが入っているとそこで情報が切断されてしまいます。その場合はダブルクオーテーションで括ってやる必要があります。
(例) matilda64.exe "c:¥sample project¥osaka.ttkproject" [Enter]
この場合はプロジェクトを保存しているフォルダ名が"sample"と"project"の間に半角スペースが入っています。これを1つと認識させるためにフォルダ名からプロジェクト名までをダブルクオーテーションで一括りにしています。
(例) matilda64.exe c:¥sample¥osaka.ttkproject [Enter]
(説明)
上記は、64ビット版のmatilda64.exeで引数(パラメータ)としてプロジェクトファイルを指定しています。この場合、起動と同時にこの指定されている"osaka.ttkproject"を開くことになります。
また上記の内容をエクスプローラでWindowsショートカットとして次のように作成すると、そのショートカットをダブルクリックするだけでプロジェクトを開いて準備OKな状態になります。どちらかと言うとエンドユーザー向けに良いかも知れません。
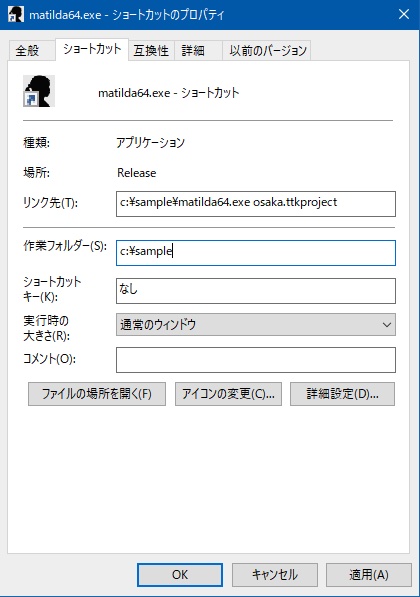
パラメータ指定をするときの注意点としては、もし指定パラメータ内に半角スペースが入っているとそこで情報が切断されてしまいます。その場合はダブルクオーテーションで括ってやる必要があります。
(例) matilda64.exe "c:¥sample project¥osaka.ttkproject" [Enter]
この場合はプロジェクトを保存しているフォルダ名が"sample"と"project"の間に半角スペースが入っています。これを1つと認識させるためにフォルダ名からプロジェクト名までをダブルクオーテーションで一括りにしています。
■開いてすぐに指定座標を拡大する
(例)
matilda64.exe c:¥sample¥osaka.ttkproject @ZOOM_MAIN_XY@-123.456,234.567@500 [Enter]
(説明)
上記は、64ビット版のmatilda64.exeで第一引数(第一パラメータ)としてプロジェクトファイル指定し、第二引数(第二パラメータ)として座標を拡大するコマンドを指定しています。さらにそのコマンドの中のパラメータとして縮尺を指定しています。この場合、起動と同時に"osaka.ttkproject"を開いて、さらに指定した座標値の部分を1:500の縮尺で表示します。
(説明)
上記は、64ビット版のmatilda64.exeで第一引数(第一パラメータ)としてプロジェクトファイル指定し、第二引数(第二パラメータ)として座標を拡大するコマンドを指定しています。さらにそのコマンドの中のパラメータとして縮尺を指定しています。この場合、起動と同時に"osaka.ttkproject"を開いて、さらに指定した座標値の部分を1:500の縮尺で表示します。
■開いてすぐにコマンドを自動実行する
(例)
matilda64.exe c:¥sample¥osaka.ttkproject @CREATE_SYMBOLPICTURE_USERFILESTORE@signage@SIZE:100mm@シンボルピクチャ@1500@10@@写真ファイル名@@c:¥photo.sqlite [Enter]
(説明)
上記は、64ビット版のmatilda64.exeで第一引数(第一パラメータ)としてプロジェクトファイル指定し、第二引数(第二パラメータ)としてシンボルピクチャをユーザーファイルストアファイルを使って生成表示されます。
(説明)
上記は、64ビット版のmatilda64.exeで第一引数(第一パラメータ)としてプロジェクトファイル指定し、第二引数(第二パラメータ)としてシンボルピクチャをユーザーファイルストアファイルを使って生成表示されます。