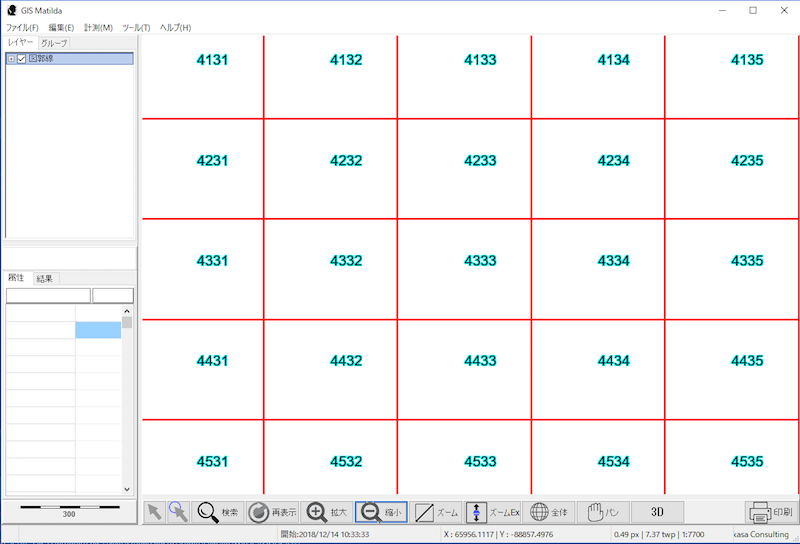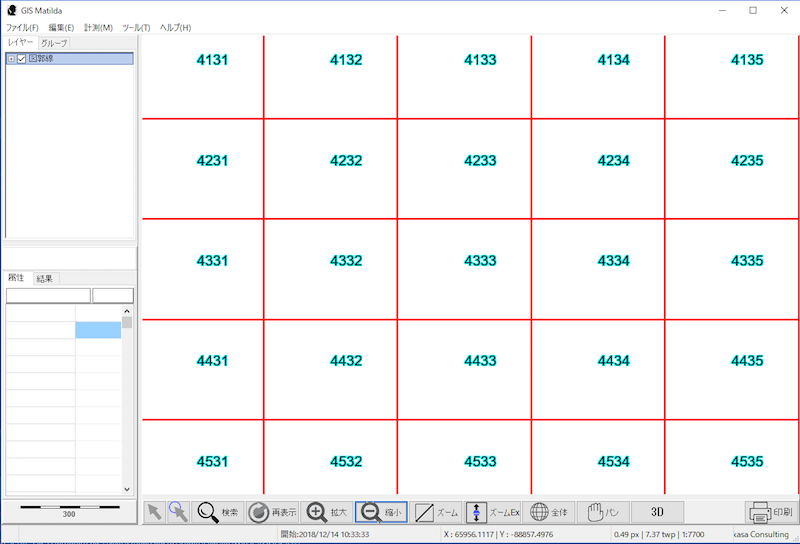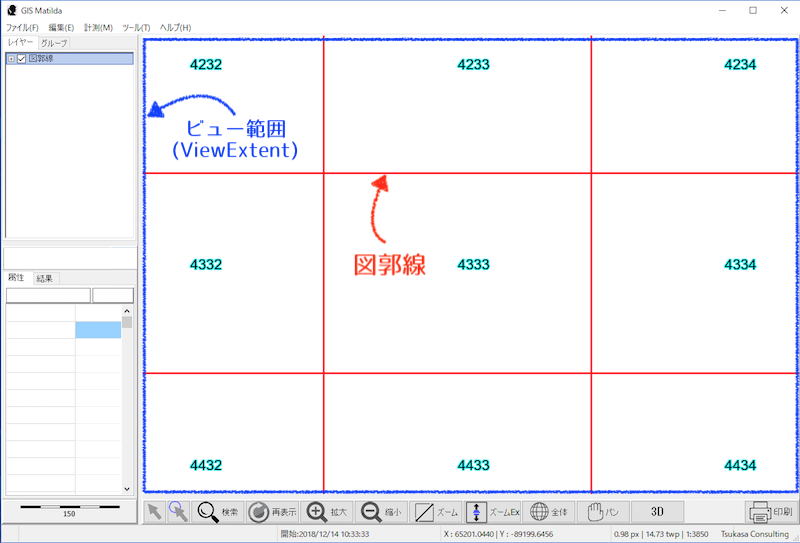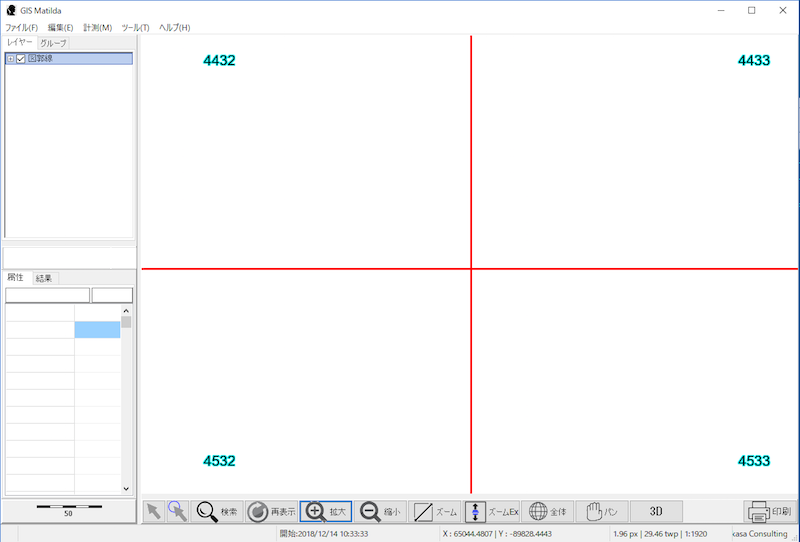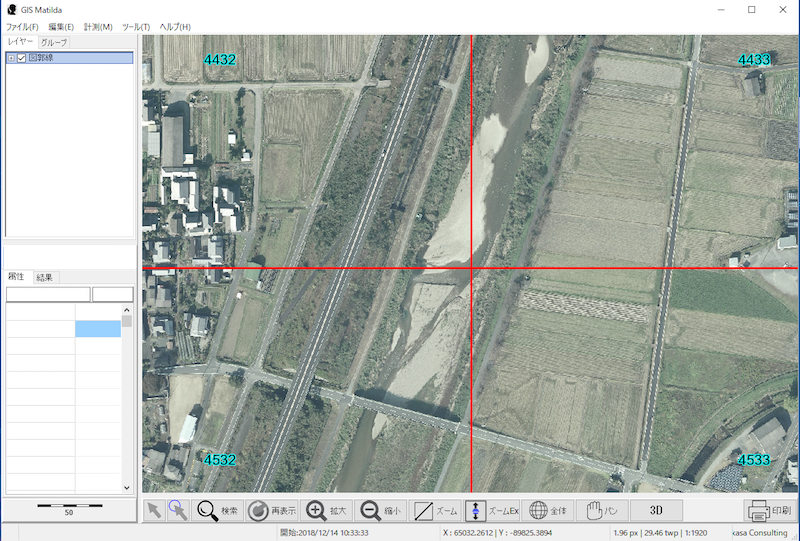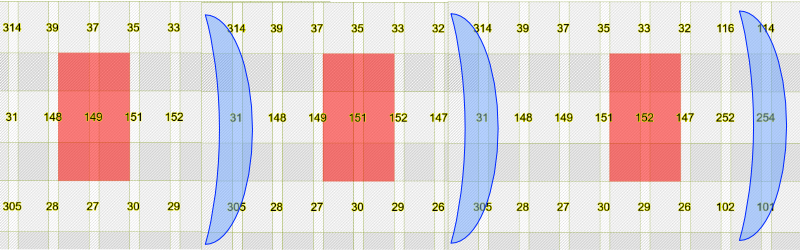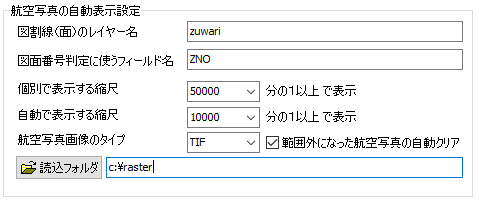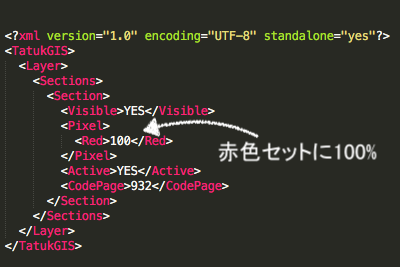航空写真ラスターの自動表示について
航空写真の表示は通常通り簡単にドラッグ&ドロップで表示やプロジェクトファイルに設定して表示できるのですが、数量が数千枚〜数万枚になってくると定義するのが大変です。そこで開発されたのがこの機能です。
具体的には図郭線(図割線)のレイヤーを使って画面のビュー範囲のものを自動的に表示します。
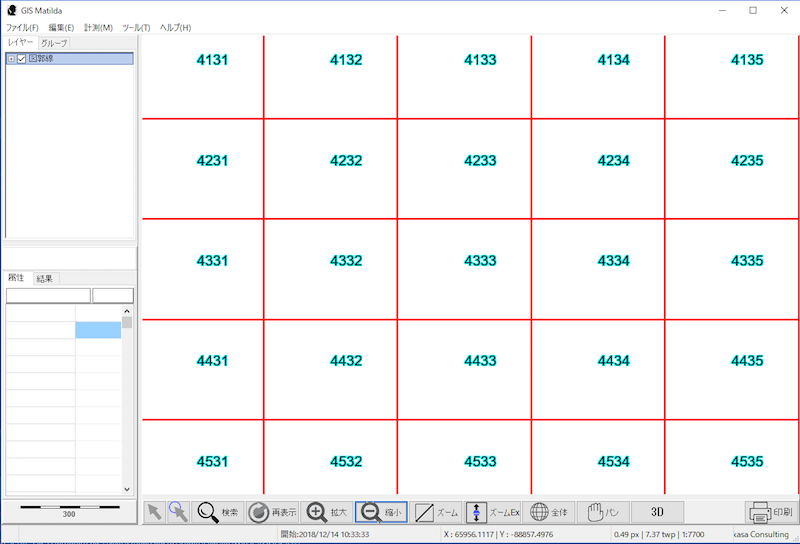
GIS Matildaでは現在画面に表示されている範囲をビュー範囲(ViewExtent)と呼び、大きな範囲の中でも現在表示されている部分は
青線
で示している部分のみになり、その境界線を常に内部で認識しています。つまりこの部分に該当する航空写真だけを読み込みする仕組みが機能としてあります。
航空写真を個別に表示する機能
該当する場所の航空写真を一つずつクリックして表示する事ができます。本来、航空写真の撮影は飛行機で連続して撮影が行われるので、撮りたての場合は一部がラップ(重複)しています。
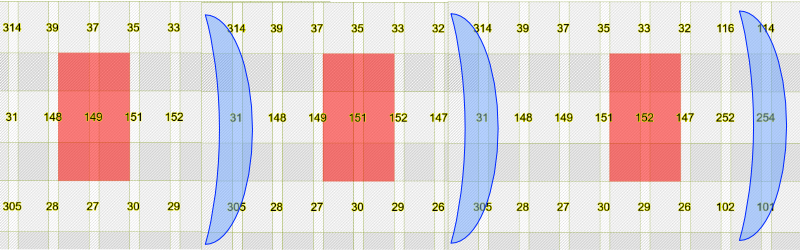
※149,151,152はそれぞれがラップしている部分がある
航空写真を個別に表示するには撮影枠を図郭ポリゴンと想定し、その内部をクリックする事で座標マッチングを行います。その上で図郭番号(図面番号)を取得して航空写真ラスターを表示するという仕組みです。
設定方法と使い方
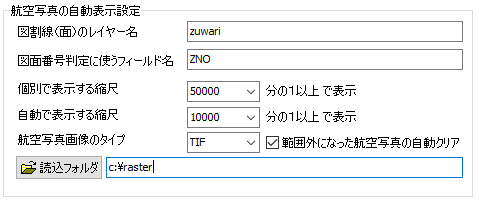
メニューバーの
ツール(T) → オプション(O) → 「設定2」のタブを選び、サンプルのように設定します。
・図郭線(面)のレイヤーで指定したものは
読み込まれている必要があります。
・図面番号判定に使うフィールド名はシェープファイルでいうところのDBF属性の項目名です。
・個別で表示する縮尺は数値で指定します。いわゆるスケールフィルタです。
・自動で表示する縮尺は数値で指定します。いわゆるスケールフィルタです。
・範囲外になった航空写真の自動クリアにチェックを入れると、ビュー範囲に表示されていない航空写真は表示をオフ(アンロード)します。個別表示の時は1枚表示したら、他の表示されている航空写真は表示をオフにされます。チェックを外すとクリックする度に表示る写真が増えていきます。
・航空写真画像のタイプは、TIFかJPGかを選びます。
・読み込みフォルダは実際のラスターが入っているフォルダを指定します。
使い方はとても簡単で、マウスの右クリックメニューで「航空写真を個別に表示」または「航空写真を自動で表示」のいずれかをクリックするだけです。「航空写真をクリア」をクリックすると意図的に表示をオフ(アンロード)できます。
航空写真表示の細かい設定方法
この機能の中では表示するためのタイミングアクションに特化しています。従って表示される航空写真ラスターに透過や色付けをしたい場合は、次のように画像ごとに設定ファイルを作る事で通常の細かい設定が可能です。
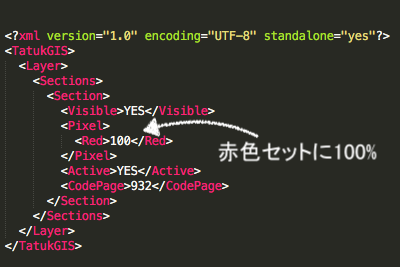

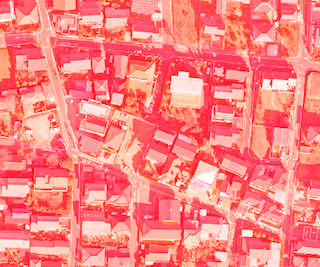
※XML形式の記述で写真を赤色ベースに着色例
例えば、「1234.tif」という画像を細かく設定したいのであれば「1234.tif.ttkstyle」というファイル名で上記のような例でXMLファイルを作成し、画像と同じフォルダに置くことで実現できます。