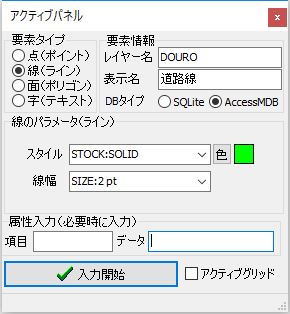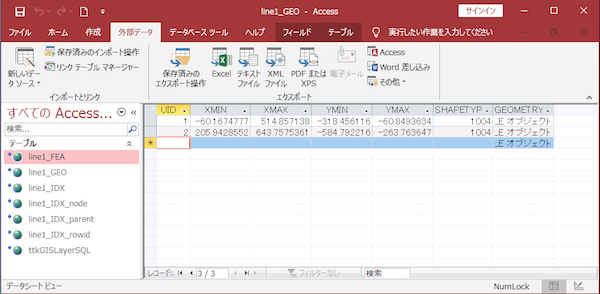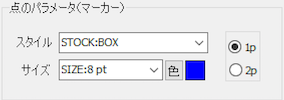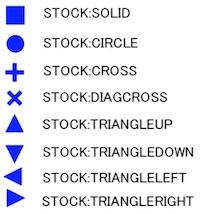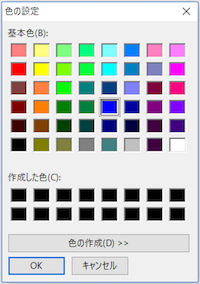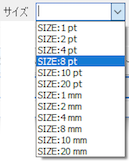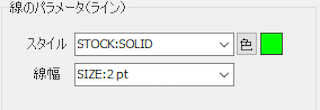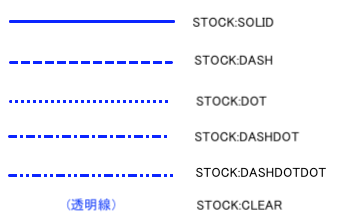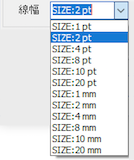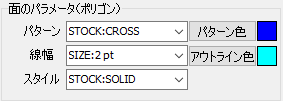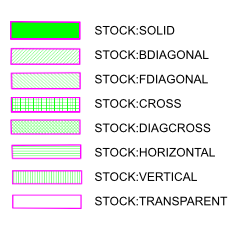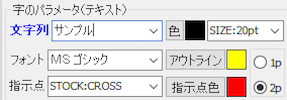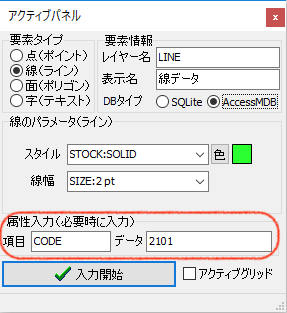アクティブパネルを使って入力
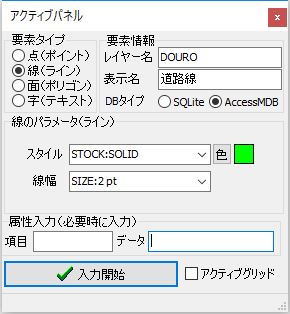
新規データを入力するときはアクティブパネルを使います。メニューバーの「編集(E)→アクティブパネル(A)」をクリックするか画面右下の[ap]ボタンからから表示可能です。
表示位置のデフォルトは画面の右上になります。このパネルの中では、要素タイプ(点、線、面、字)の指定や、要素情報(レイヤー名、表示名)が設定でき、さらに要素タイプの種類に応じて各種設定をすることが可能です。またスナップ機能のボタンもこのパネル内にありますので、入力時には全てこの位置での設定が可能になり、よくある多機能すぎるアプリのように「どこかな?」と迷う事はありません。
・レイヤー名は半角英数字で指定します。
・表示名は全角と半角の両方を使う事ができます。
新規データの内容はデータベースレイヤーに書き込まれることになります。内容はBLOB型の構成されており、データはいつでもシェープファイルにエクスポートすることができるようになっています。
入力したデータはどのように保存される?
保存データはNative型(BLOB型)で保存されます。
ツールウィンドウ内の「要素情報」のところに「DBタイプ」というラジオボタンがありますので、どのデータベースタイプで保存するかを選択できます。
SQLite型かAccessMDB型が選択できるよになっていますが、iPad版であるモバイルマチルダとの連携を考えるとSQLite版にしておいた方が無難かも知れません。
BLOB型にしている理由は読み書きスピードが速いのと、シェープDBFに比べて安定性があるからです。詳しくは
データベースベクトルの説明をご確認ください。
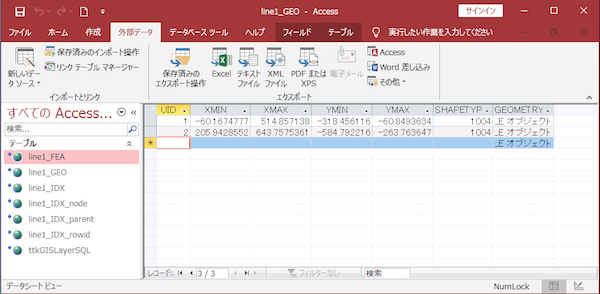
※SQLite保存版のデータをAccessリンクで開いたところ。
・設定タブで指定したフォルダに設定されますが、未設定の場合はexeの直下に
<マシン名_ユーザー名>
というフォルダを作って、そこに保存されるようになっています。
・1ファイル1レイヤーとなっています。ファイル名とテーブル名(アンダーバーから前)は同じです。
・1データ、1レコードになっており、「xxxxx_FEA」に属性情報、「xxxxx_GEO」に図形形状情報が入っています。
・普通にドラッグ&ドロップで、GIS Matildaに読み込みできます。
・シェープファイル等にエクスポート可能です。
ポイントの入力
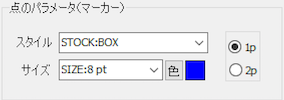
ポイントデータを入力するときは自動的に「点のパラメータ(マーカー)」という設定グループが現れます。
スタイルの設定
スタイルについては、次の種類のものがプルダウンメニューに組み込まれています。
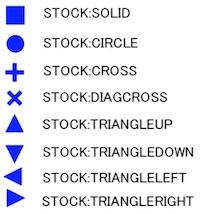
スタイルは、これ以外にも直接入力をする事が可能であり、
SVGフォーマット等でオリジナルのカスタムスタイル図形を指定することができます。
色の設定
色の設定については基本48色の他に作成した色約6万5000色を設定する事ができます。
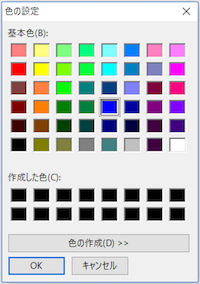
サイズの設定
サイズも選択して指定することができます。
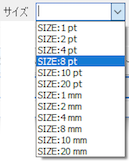
※サイズはキーワード「SIZE:」の後に単位と共に指定するとプルダウンメニュー以外の設定値も指定可能です。
線(ライン)の入力
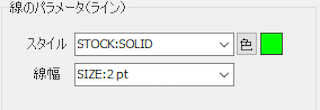
ラインデータを入力するときは自動的に「線のパラメータ(ライン)」という設定グループが現れます。
スタイルの設定
スタイルについては、次の種類のものがプルダウンメニューに組み込まれています。
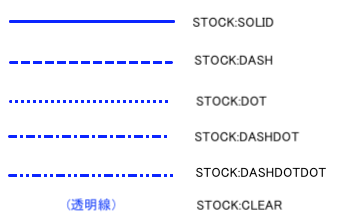
スタイルは、これ以外にも直接入力をする事が可能であり、
SVGフォーマット等でオリジナルのカスタムスタイル図形を指定することができます。
色の設定
色の設定については基本48色の他に作成した色約6万5000色を設定する事ができます。
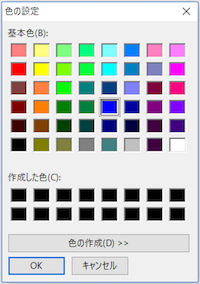
線幅の設定
線幅も選択して指定することができます。
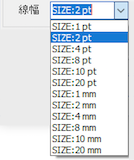
※線幅はキーワード「SIZE:」の後に単位と共に指定するとプルダウンメニュー以外の設定値も指定可能です。
面(ポリゴン)の入力
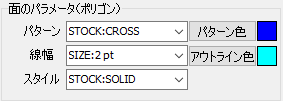
ポリゴンデータを入力するときは自動的に「面のパラメータ(ポリゴン)」という設定グループが現れます。
パターンの設定
パターンについては、次の種類のものがプルダウンメニューに組み込まれています。
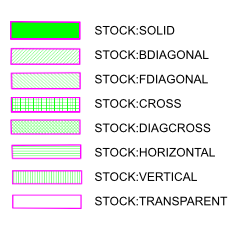
※直接入力をするとこれ以外にも設定は可能です。
線幅の設定
線幅も選択して指定することができます。
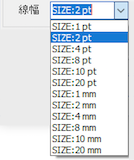
※線幅はキーワード「SIZE:」の後に単位と共に指定するとプルダウンメニュー以外の設定値も指定可能です。
スタイルの設定
スタイルについては、次の種類のものがプルダウンメニューに組み込まれています。
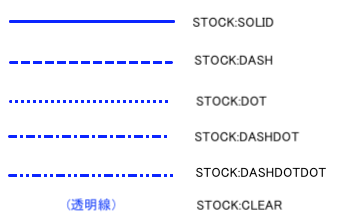
スタイルは、これ以外にも直接入力をする事が可能であり、
SVGフォーマット等でオリジナルのカスタムスタイル図形を指定することができます。
内面色と外線色の設定
内面色と外線色の設定については基本48色の他に作成した色約6万5000色を設定する事ができます。
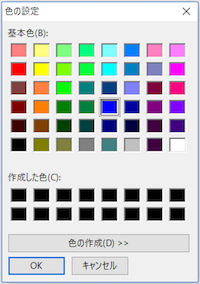
字(テキスト)の入力
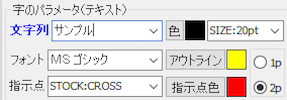
ポリゴンデータを入力するときは自動的に「面のパラメータ(ポリゴン)」という設定グループが現れます。
文字色と外線色の設定
色の設定については基本48色の他に作成した色約6万5000色を設定する事ができます。
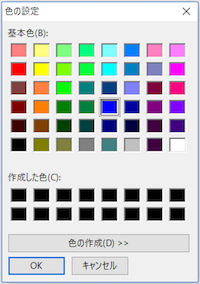
フォントの設定
フォントはOSにインストールされているものを自由に設定できます。
スタイルの設定
ここで言うスタイルとは、文字列の指示点の事をいいます(サンプルの
■の部分)

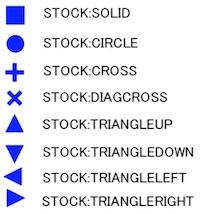
属性データの入力
GISデータを作る上で属性データは必ず使われる事になる重要な情報です。1つの要素に対して個別の情報を付与するわけですが、このアプティブパネルを使って入力するときは、入力と同時に属性情報を付与することができます。
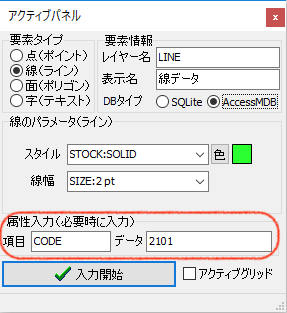 赤色○
赤色○で囲っている部分の情報を入力します。
「項目」にフィールド名、「データ」にその内容を入力しますと、データ登録時に属性情報として保存されいます。
指定したフィールド名がそのデータベーステーブルになかった場合、自動的に文字列型で作成されいます。