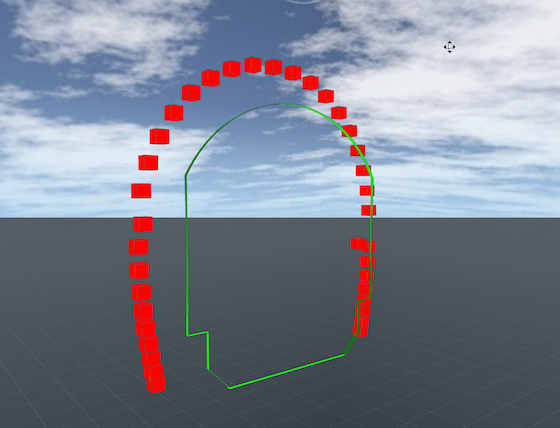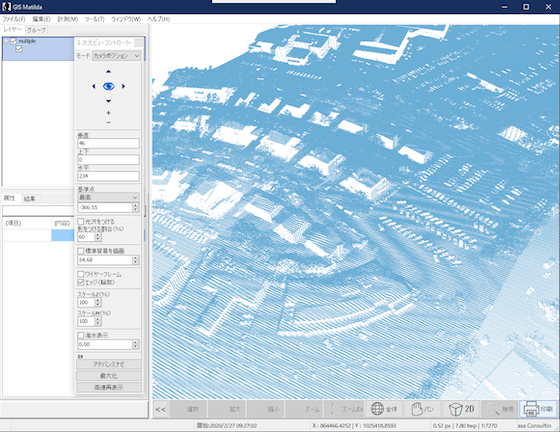■はじめに
実は数あるGISの中でもマチルダは優れた処理能力を持っております。もともとエンジンとしてデータ処理するための基礎体力として優れている上に繊細な機能を備えていおり、数多くのフォーマットにも対応しているので、ややこしい話や設定抜きでサクッと利用できるのが特徴です。
■表示と操作方法
3次元データを読み込んだあと や
や のボタンをクリックすることで現在画面に表示されているもの(3次元オブジェクトと呼ぶ)がモデリングされて3次元モードで表示されます。
のボタンをクリックすることで現在画面に表示されているもの(3次元オブジェクトと呼ぶ)がモデリングされて3次元モードで表示されます。

3次元モードになった直後のマウスカーソルは、 になっています。これは、3次元オブジェクトをマウスドラッグでグルグルと回して確認することができる「3次元カメラモード」になります。
になっています。これは、3次元オブジェクトをマウスドラッグでグルグルと回して確認することができる「3次元カメラモード」になります。
キーボードの"[SHIFT]キー"を押している間は 「パンニングモード」になります。
「パンニングモード」になります。
だいたい、この"[SHIFT]キー"を左手で押したり離したりしてモードを切りかえて、右手はマウスドラッグをグルグル、グリグリまたは、マウスホイールを上下にクルクルして拡大縮小や、ドラッグズーム(ズームEx)などを組み合わせてオブジェクトを画面で確認します。
3次元データを読み込んだあと
 や
や のボタンをクリックすることで現在画面に表示されているもの(3次元オブジェクトと呼ぶ)がモデリングされて3次元モードで表示されます。
のボタンをクリックすることで現在画面に表示されているもの(3次元オブジェクトと呼ぶ)がモデリングされて3次元モードで表示されます。
3次元モードになった直後のマウスカーソルは、
 になっています。これは、3次元オブジェクトをマウスドラッグでグルグルと回して確認することができる「3次元カメラモード」になります。
になっています。これは、3次元オブジェクトをマウスドラッグでグルグルと回して確認することができる「3次元カメラモード」になります。キーボードの"[SHIFT]キー"を押している間は
 「パンニングモード」になります。
「パンニングモード」になります。だいたい、この"[SHIFT]キー"を左手で押したり離したりしてモードを切りかえて、右手はマウスドラッグをグルグル、グリグリまたは、マウスホイールを上下にクルクルして拡大縮小や、ドラッグズーム(ズームEx)などを組み合わせてオブジェクトを画面で確認します。
■3次元ビューコントローラー


3次元ビューコントローラーはマチルダで3次元オブジェクトを操るためのフォームです。このフォームの中には一般的に使われるであろう機能が備わっております。
だいたい、注釈で書かれている通りに動くので直感的にわかると思いますが、簡単な説明としては左の画像の通りです。
パラメータ値ボックスについては、ボタンでそれぞれの内容に切り替わります。
その他は、色々と触ってみて実感して習得することがわかりやすいと思います。
■描画速度が遅いと感じたときは
Matildaの場合、ドラッグ&ドロップで表示するデータをGISウィンドウに置いた場合、デフォルトの設定が使用されます。プロジェクトファイルにポイントの大きさ等を指定したり、GIS特有の座標系を正確に記述保存して、そのプロジェクトファイルで読み込むと更にチューニングされた状態で描画することが可能になります。
少し描画速度の改善に期待したいときはプロジェクトファイルによる設定も一度お試しください。
詳しくはこちら。
少し描画速度の改善に期待したいときはプロジェクトファイルによる設定も一度お試しください。
詳しくはこちら。