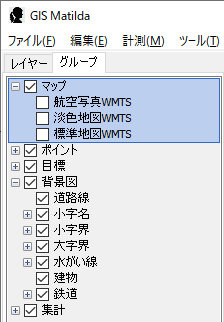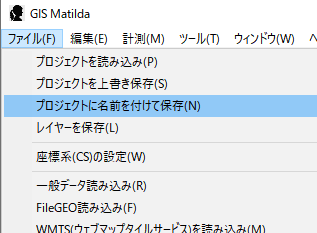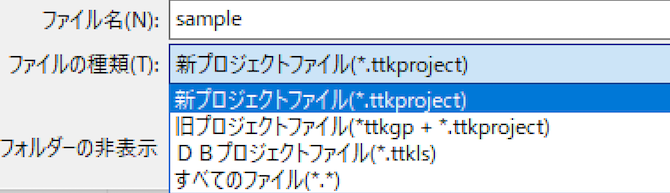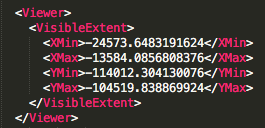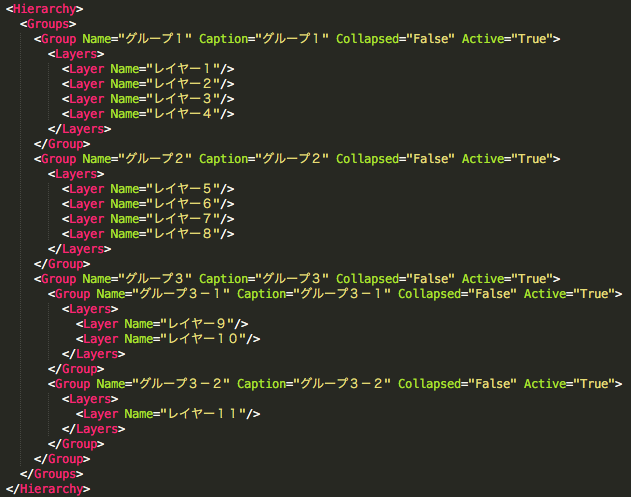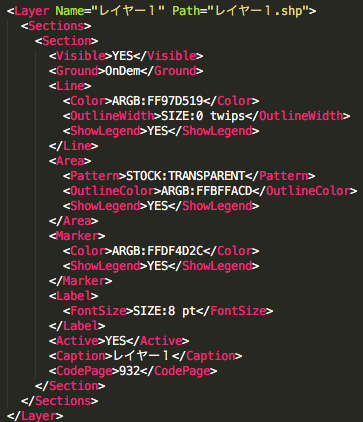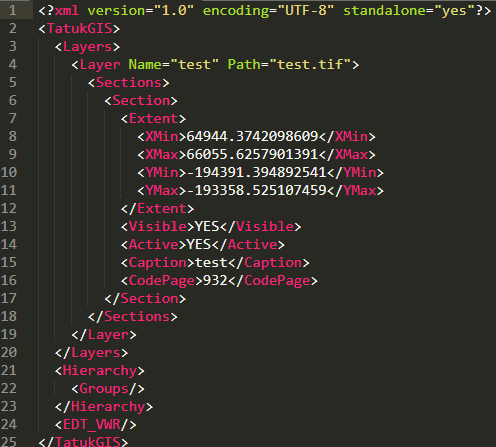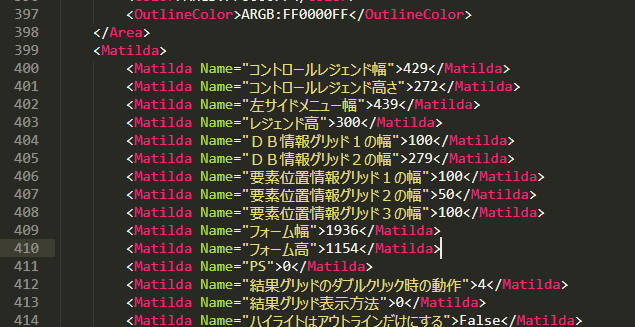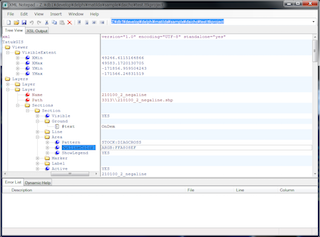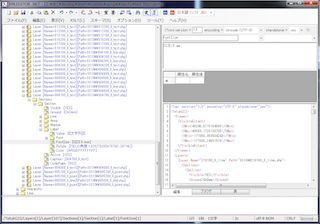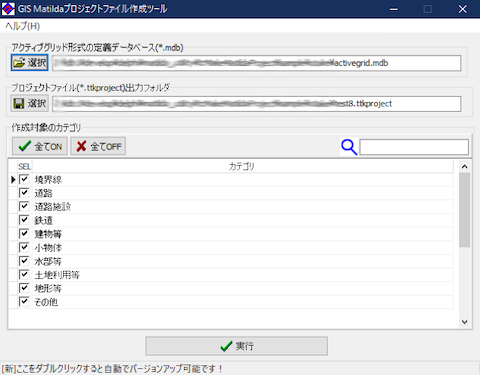GIS Matilda 新プロジェクトファイル(.ttkproject)
新プロジェクトファイルは旧では定義しきれない複雑な最新の表現を定義することができます。例えば、ポリゴンの透過処理やビューイングのズーム処理による文字列の大きさを連動するCADチックな表現など時代の進化と共に成長してきているエンジンの定義の塊と言えます。
フォーマットは
XML形式になります。
XML形式は生で見ると少し読みにくい感じになりますが、定義の手法はとても柔軟な仕組みをもっています。具体的には旧プロジェクトファイルで使っているタグキーワードを同じように使って記述します。
まずは現在の状態を保存して確認
次のようにビューウィンドウ上に図形が読み込まれている状態がある場合はそれらの情報をプロジェクトファイルに保存する事ができます。これを再度開くことで内容として定義してある図形ファイルをいつでも再現して表示することができます。
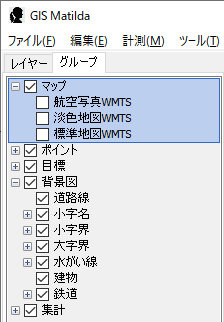
保存方法は次のように「プロジェクトに名前を付けて保存」を選択します。
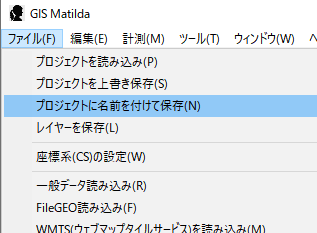
保存するときにはファイルの種類から
新プロジェクトファイルを選択してください。
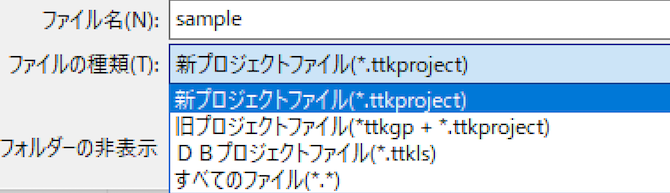
名前を指定して保存するとxxxxx.ttkprojectというファイル名前のファイルができて保存されます。
メモ帳や一般的なテキストエディタで編集可能です。
新プロジェクトファイルでは、画面拡大率に連動した文字のサイズ指定等の設定が可能になります。
(
旧プロジェクトファイルではこの機能がサポートされていません)
新プロジェクトの全体的な設定例
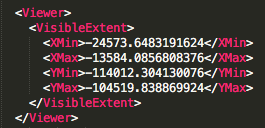 サンプルデータ一式(group_sample.zip)
サンプルデータ一式(group_sample.zip)
旧プロジェクトの場合
[TatukGIS]
VisibleExtent.XMax=-13584.0856808376
VisibleExtent.XMin=-24573.6483191624
VisibleExtent.YMax=-104519.838869924
VisibleExtent.YMin=-114012.304130076
新プロジェクトのグループ階層設定例
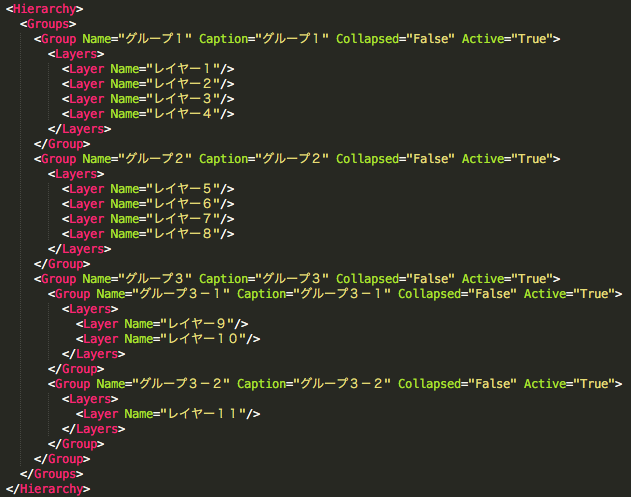
旧プロジェクトの場合
[TatukGIS Hierarchy]
Index1=グループ1=レイヤー1;レイヤー2;レイヤー3;レイヤー4
Index2=グループ2=レイヤー5;レイヤー6;レイヤー7;レイヤー8
Index3=グループ3\グループ3-1=レイヤー9;レイヤー10;
Index4=グループ3\グループ3-2=レイヤー11;
新プロジェクトのレイヤー設定例
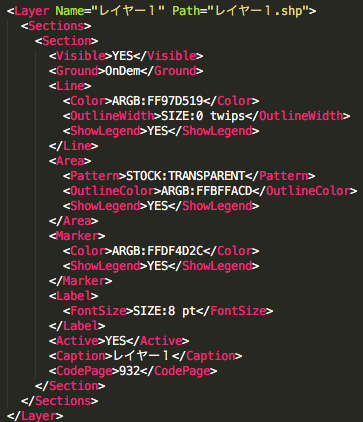
旧プロジェクトの場合
[TatukGIS Layer1]
Active=YES
Area.OutlineColor=191:250:205:255
Area.Pattern=TRANSPARENT
Area.ShowLegend=YES
Caption=レイヤー1
CodePage=932
Ground=OnDem
Label.Font.Size=8
Line.Color=151:213:25:255
Line.ShowLegend=YES
Marker.Color=223:77:44:255
Marker.ShowLegend=YES
Name=レイヤー1
Path=レイヤー1.shp
Visible=YES
位置情報のない画像ファイルの配置
位置情報のない画像ファイルの配置位置を指定できます。
具体的にはSection内にExtentとして、左下と右上の座標を記述します。
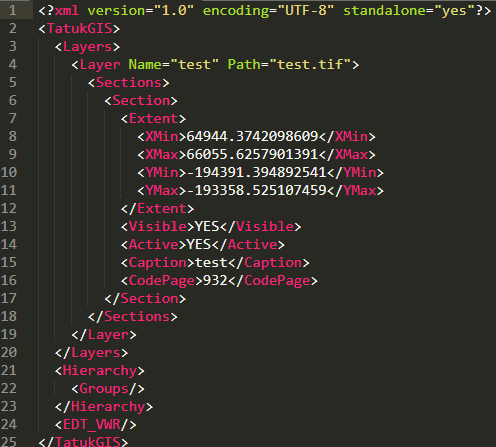
ラベルの最前面表示を無効化
通常、ラベルを発生するとレイヤ順に関係なく最前面に表示されます。(ラベル同士ではレイヤ順に従います。)
この最前面化を無効にするにはラベルのセクション内に次の記述を追加します。
<LabelsOnTop>FALSE</LabelsOnTop>
旧プロジェクトの場合
LabelsOnTop=FALSE
Matilda設定情報を記述
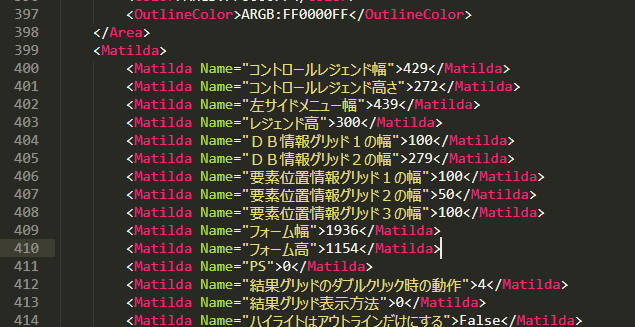 ※2020.12.15 再びmatilda.iniに保存されるように変更されました。
※2020.12.15 再びmatilda.iniに保存されるように変更されました。
matilda.iniは、デフォルトではmatilda.exeと同じ階層のユーザーフォルダに保存されます。
この事によりユーザーごとの異なる設定値を保持することが可能になっています。
詳細はこちら
ver11.17よりこれまでMatilda.iniファイルなどに記述していた設定内容をプロジェクトファイルに記述するようになりました。(自動的に保存されます)
これにより、プロジェクトごとにMatildaの動作も個別に設定できますので、プロジェクトを切り替えた際により精細な動作を実現できます。
一例で言えば背景色やプリントテンプレートもプロジェクトに記述されるので切替可能になります。
Matildaブロックに記述される設定内容
・オプションメニューでの表示・動作の設定
・ウィンドウの位置とサイズ
・ビュー表示初期位置
・印刷ダイアログの印刷設定
などなど・・・その他もあります。
自動生成ツールについて
AccessMDBに見やすく定義した状態のものからこのXML型式に自動で生成するツールがあります。
客先やエンドユーザー様への納品用としてのプロジェクトファイルの作成で、実践でたたき上げられて作られているので慣れればこのツールがとても威力を発揮します。
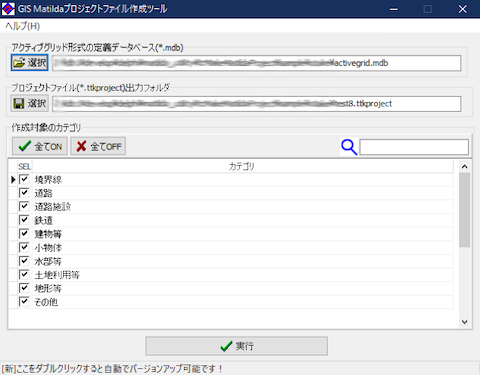 こちらのページ
こちらのページに詳しく説明されています。